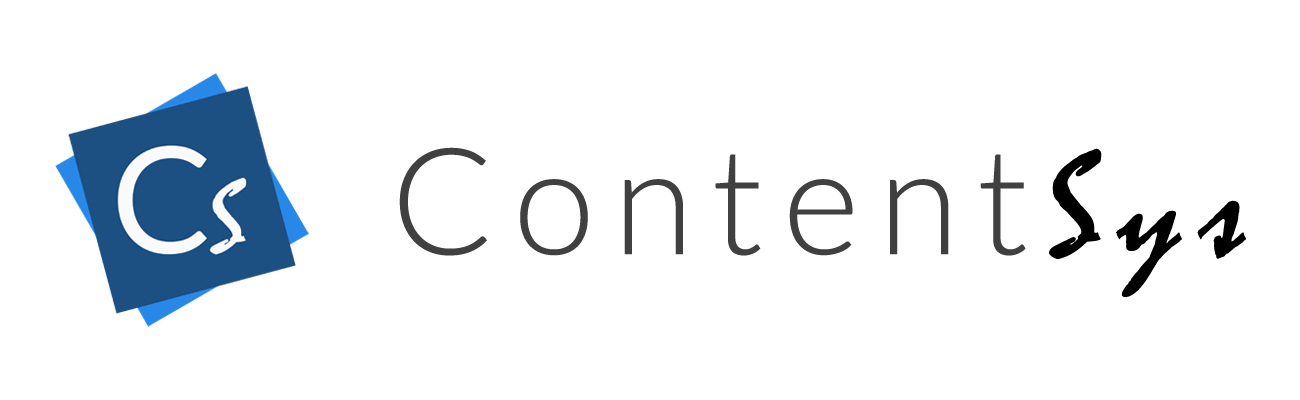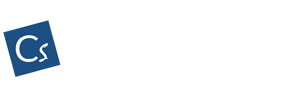Análise do registro do caixa
Função disponível apenas no Satapp PDV
Em alguns momentos faz-se necessário analisar o que foi registrado no caixa, identificando a origem (venda / recebimento de cliente/ sangrias / depósitos) e o método de pagamento aplicado.
Para conferir o registro do caixa por valores, siga o seguinte passo a passo:
1 – Acesse o menu lateral esquerdo Gerenciar Caixa
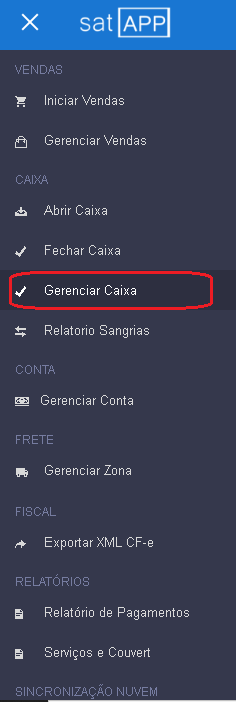
2 – Filtre por data para encontrar o caixa que deseja analisar (mesmo que seja o caixa aberto, escolha a data atual)
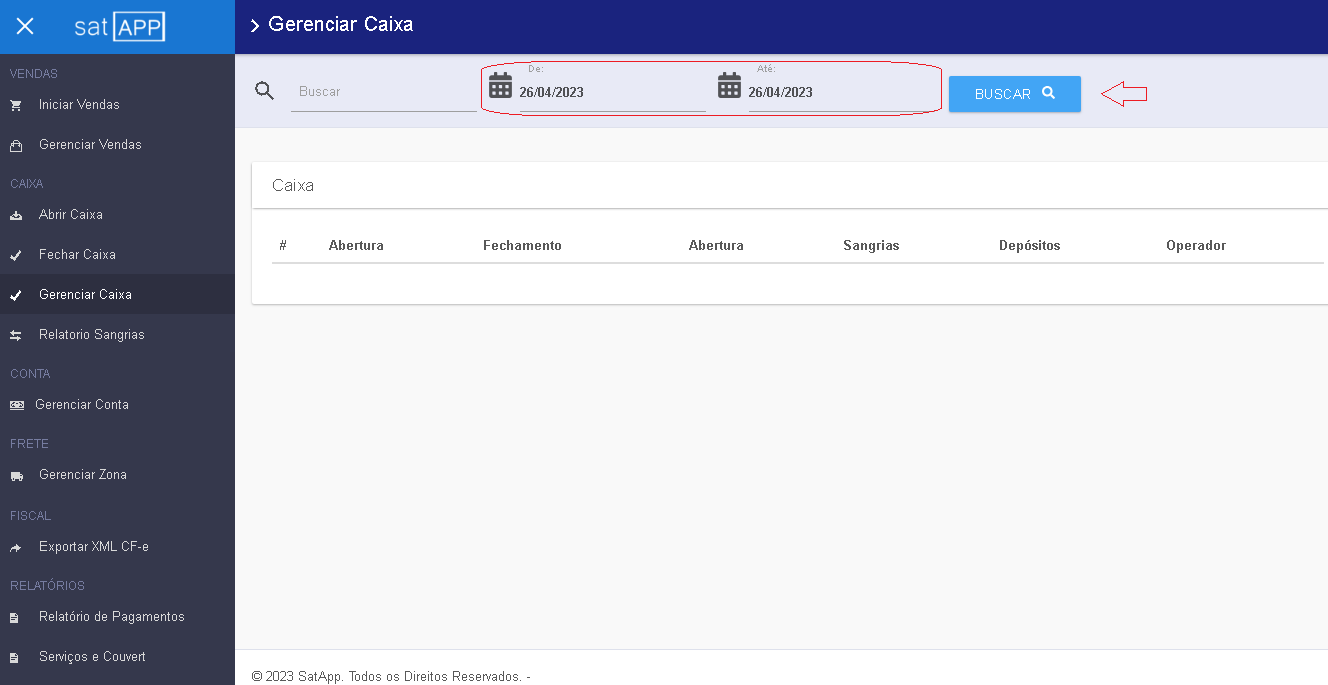
3 – Clique sobre o caixa que deseja analisar e clique em Detalhar
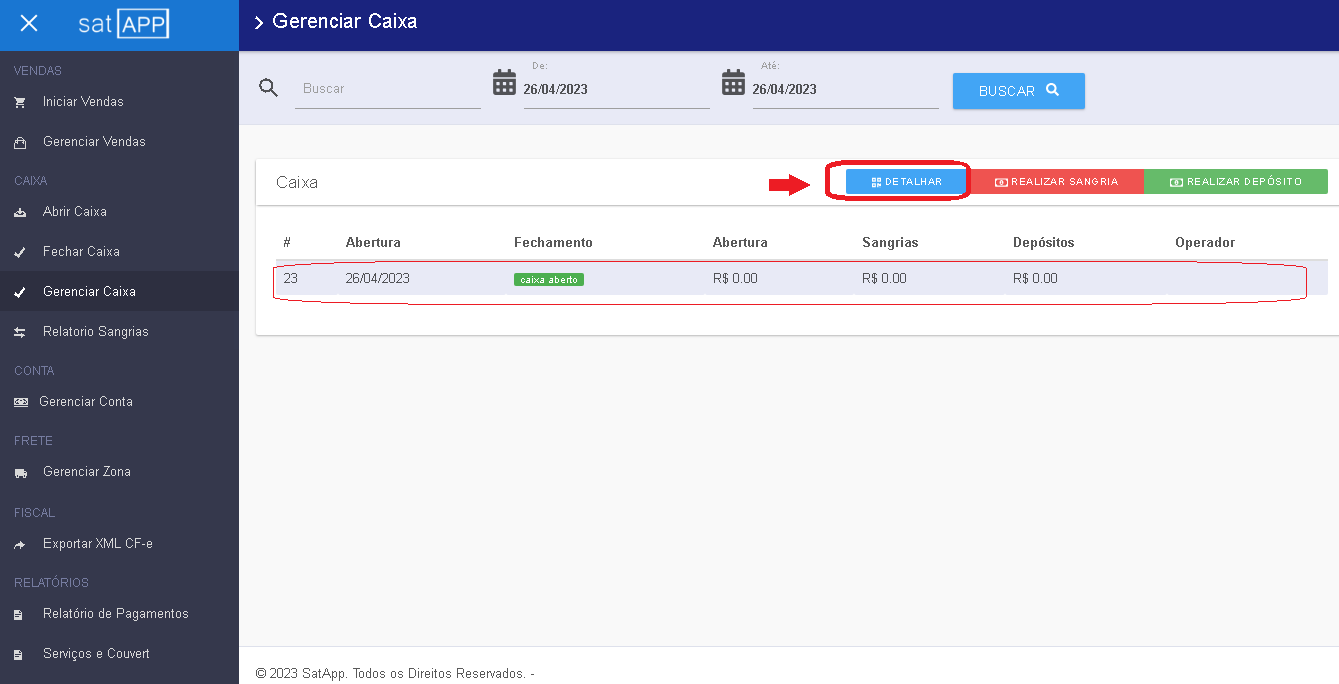
4 – Será exibida uma listagem com todos os registros do caixa para que você possa verificar os lançamentos e encontrar possíveis erros
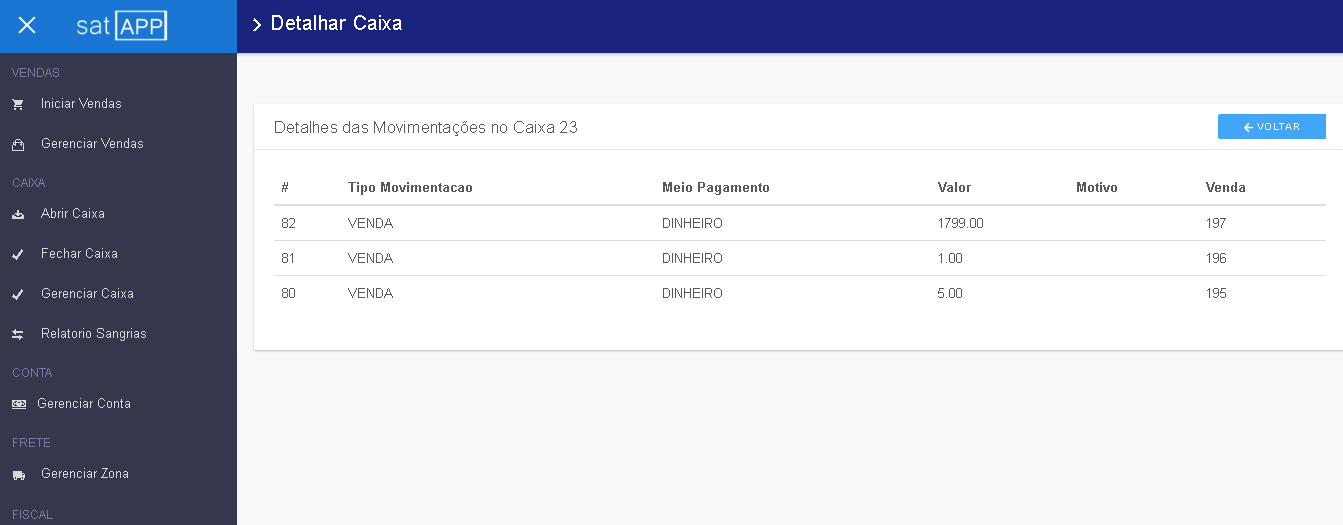
Detalhe das informações
Tipo de movimentação – Indica a origem do registro, se foi uma sangria, venda, depósito etc.
Meio de pagamento – Indica a forma de pagamento efetuada pelo cliente (cartão de crédito/ débito / dinheiro etc.)
Valor – O valor efetivamente pago (não inclui o valor com o troco. Exemplo: Se o cliente pagou 48 reais com uma nota de 50, esse campo irá mostrar 48)
Motivo – Quando o registro se refere a uma sangria ou depósito, apresenta o motivo informado
Venda – Quando a origem do registro é uma venda, indica o número da venda.
É possível navegar até a venda clicando sobre ela e escolhendo a opção Visualizar Venda, como indicado na figura abaixo:
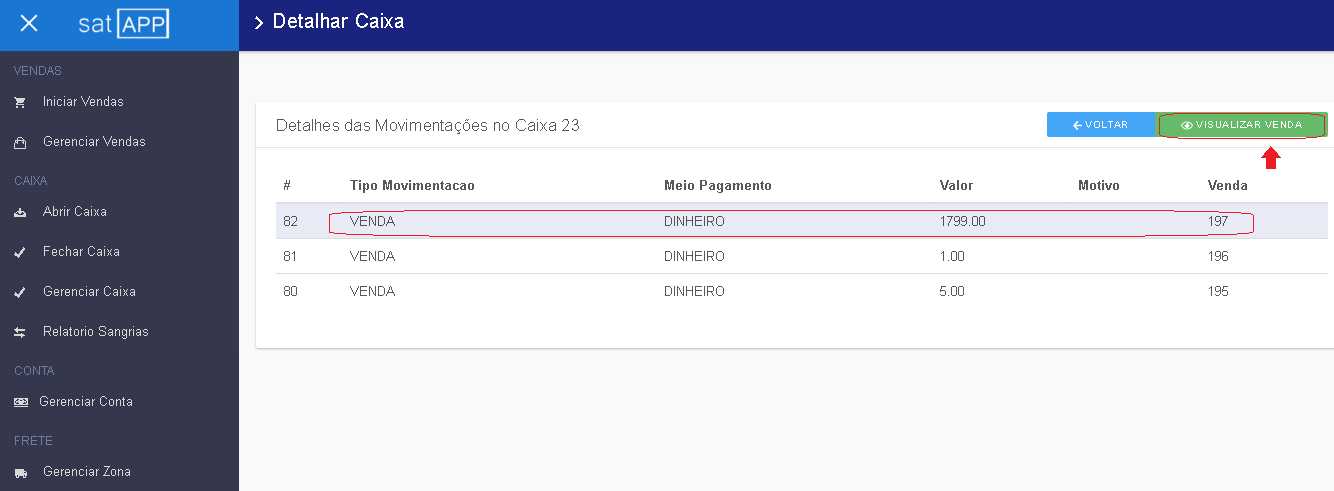
Fechamento do Caixa
Função disponível no Satapp PDV
O caixa pode ser aberto e fechado a qualquer instante, inclusive diversas vezes por dia. O caixa não fecha automaticamente ao final do dia. A tarefa de fechamento deve ser efetuada manualmente. Para fechar o caixa, siga os seguintes passos:
1 – No menu lateral esquerdo, acessa a opção Fechar Caixa
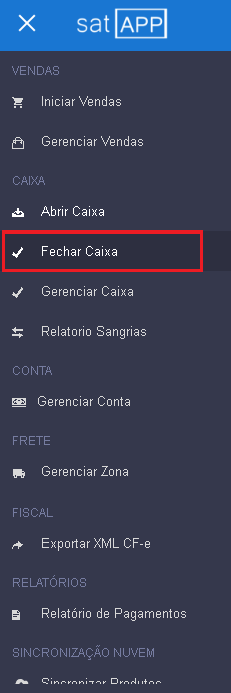
2 – A tela de fechamento vai se abrir. Será listado os valores iniciais, sangrias, depósitos e total em dinheiro vendido, além dos valores, agrupados por tipos de pagamentos, que foram recebidos (mais detalhes sobre esses valores estão abaixo). Nessa tela você deve informar qual foi o valor encontrado no caixa para que o sistema informe se há alguma divergência. Esse valor deve ser informado por método de pagamento. É possível também informar uma observação ao final. Depois de conferido os valores, clique em Conferir Valores e Fechar. Um relatório contendo todos os valores informados na tela será impresso na impressora térmica.

Detalhes sobre os campos da tela de fechamento de caixa
Caixa Inicial – É o valor, em dinheiro, informado no início do caixa. Esse valor é somado ao total em dinheiro que você deve conferir ao fechar o caixa.
Sangrias – É o valor total de sangrias realizadas. Esse valor é subtraído do valor total em dinheiro que você deve conferir ao fechar o caixa.
Depósitos – É o valor total de depósitos, em dinheiro, realizados no caixa. Esse valor é somado ao total em dinheiro que você deve conferir ao fechar o caixa.
Vendas em dinheiro – É o valor total recebido das vendas em dinheiro. Esse valor é somado ao total em dinheiro que você deve conferir ao fechar o caixa.
Para cada método de pagamento que foi registrado no caixa, será exibido uma linha contendo os seguintes campos:
O valor total Recebido, o nome do método de pagamento e um campo para que seja informado o valor que foi conferido. O sistema também informará se há diferença entre o que foi registrado e o que foi conferido.
Sobre o registrado em dinheiro
No caso dos recebimentos em dinheiro, o sistema vai somar o caixa inicial, o total de vendas o total de depósitos e subtrair o total de sangrias (todos esses valores ficam descritos no cabeçalho superior da tela). O valor informado indica o quanto deve ter em espécie no caixa.
Abertura do caixa
Função disponível no PDV
Após realizar o login, a primeira tela deve ser a tela de abertura do caixa. Basta informar o valor inicial (disponível para troco) e clicar em Abrir Caixa, como demonstrado na figura abaixo (Leia mais abaixo se você for direcionado para a tela de vendas diretamente). A tela de abertura do caixa também pode ser acessada através do menu lateral esquerdo “Abrir Caixa”
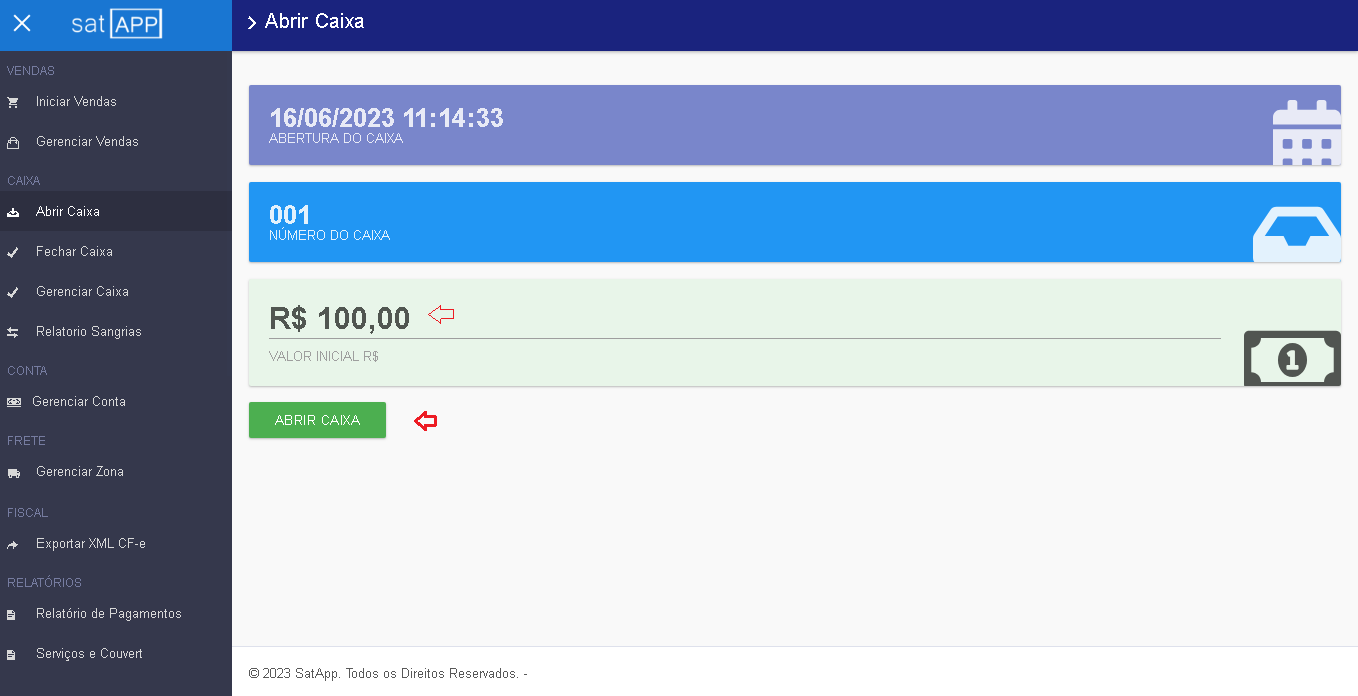
ATENÇÃO: Caso o sistema direcione diretamente para a tela de vendas após o login, ou, ao clicar no menu Abrir Caixa, não aconteça nada, significa que o registro do caixa anterior ainda não foi fechado. Você precisa encerrar o caixa anterior para abrir o caixa novamente, se isso não for feito, o sistema vai registrar todos os pagamentos no caixa que permaneceu em aberto.
Reimprimir um fechamento de caixa
Função disponível no PDV
Para realizar a reimpressão do fechamento de um caixa que já foi encerrado, realize os seguintes passos:
1 – Acesse o menu Gerenciar Caixa
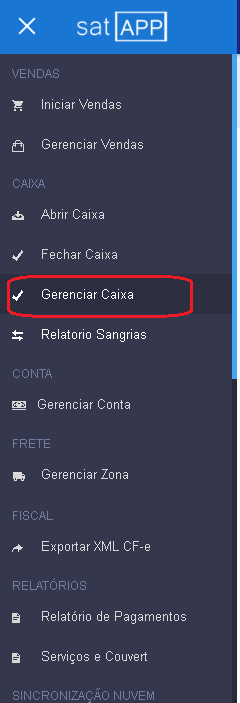
2 – Filtre os caixas de acordo com a data que deseja rever o fechamento

3 – Clique sobre o registro de caixa desejado e escolha a opção Ver Fechamento
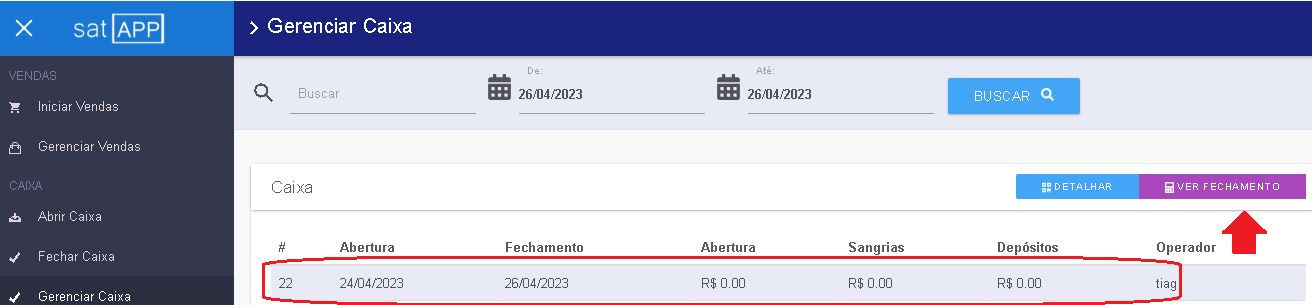
4 – Role até o final da página do fechamento e escolha a opção Imprimir.
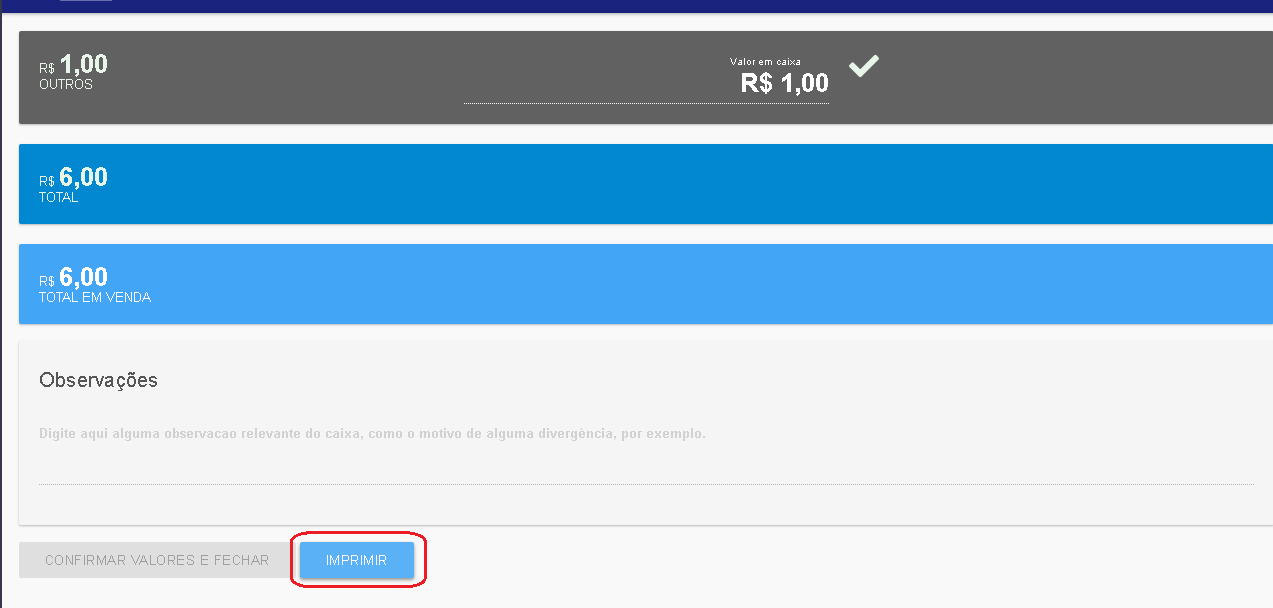
Alterar saldo em estoque
O saldo em estoque dos produtos é a diferença entre as movimentações de entrada e saidas realizadas. Para alterar o saldo em estoque, o usuário precisa adicionar uma movimentação de entrada ou saída para realizar o ajuste. Siga o passo a passo a seguir para realizar o ajuste de estoque.
1- Acesse o módulo do estoque em estoque.emitirnotas.com.br
2 – Acesse o menu Inventário -> Ajustes
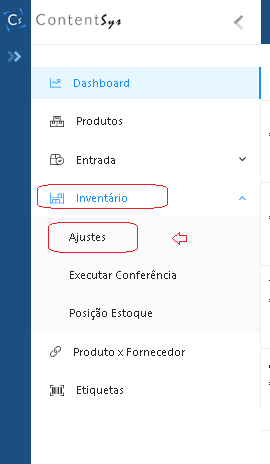
3 – Filtre o produto que você deseja ajustar o estoque e clique sobre ele
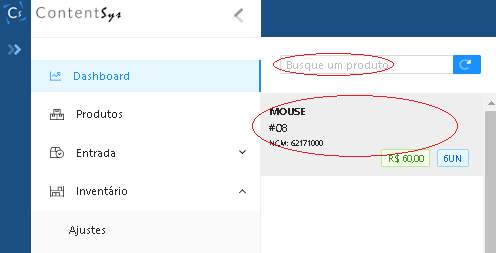
4 – Clique no botão Ajuste para abrir o formulário de ajuste de estoque
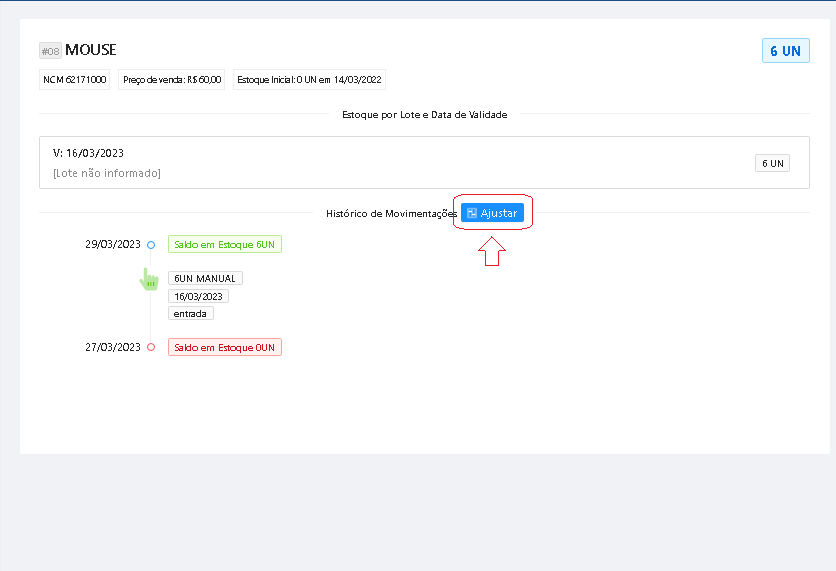
5 – Informe a quantidade, tipo de movimentação (Entrada – Adiciona, Saída – Subtrai). Se você controla o lote e a data de validade, informe esses campos para indicar qual lote/validade se refere a movimentação.
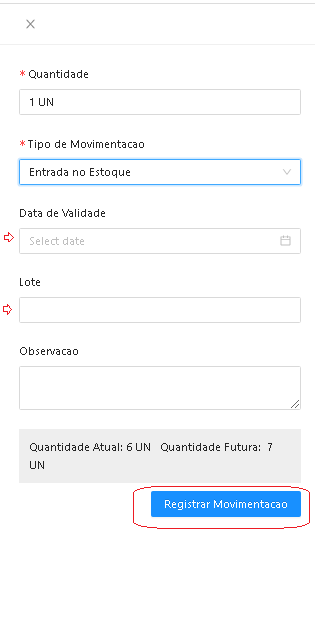
6 – Clique em registrar movimentação.
7 – Após registrar a movimentação, a quantidade do estoque será alterada de acordo com a quantidade informada e o tipo de movimentação registrado. Essa movimentação aparecerá no histórico como uma movimentação manual do estoque.
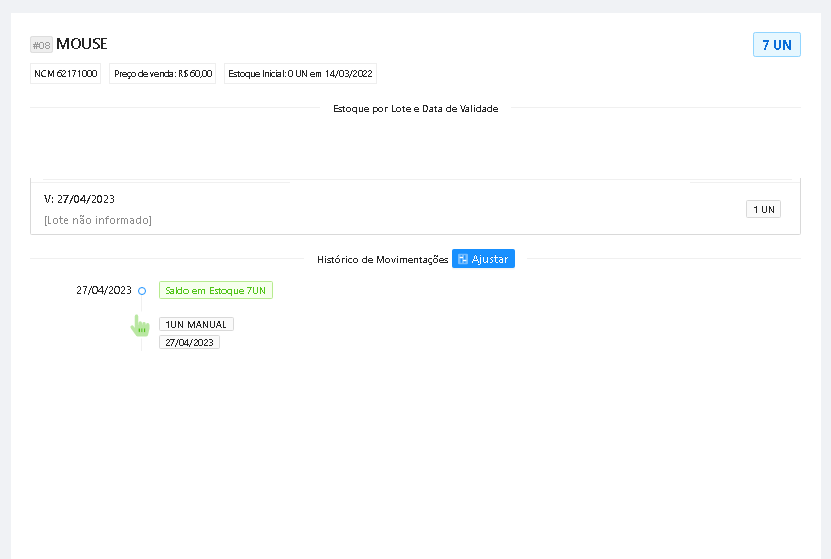
Considerações sobre o estoque
O estoque costuma gerar algumas dúvidas entre os clientes. Abaixo está descrito como o sistema do estoque funciona.
Outros conteúdos sobre o estoque
Funcionamento
Cada produto possui as movimentações de entrada e saída do estoque, de modo que a informação de quantidade em estoque não fica salva nas informações do produto. Toda alteração de estoque deve ser realizada registrando-se uma movimentação de entrada ou saída. Esse registro é feito no módulo de estoque, na parte de Inventário → Ajustes.
Quando uma venda é realizada, ela é sincronizada com o sistema. Assim que essa sincronização acontece, o sistema registra uma movimentação de estoque para cada item vendido. Essa movimentação é de saída do estoque, o que diminuiu sua quantidade e ela é registrada como se tendo a origem uma venda.
A entrada em estoque pode ser realizada através de uma entrada por nota fiscal, um ajuste manual ou uma conferência lançada no sistema. Toda entrada adiciona quantidades ao estoque.
As movimentações no estoque ficam agrupadas por Lote e validade, dessa forma é possível identificar qual lote está com vencimento próximo. As vendas sempre retiram do sistema as quantidades com vencimento mais antigo.
O campo de quantidade inicial deve ser informado apenas na primeira vez do cadastro, alterar esse campo pode causar consequências inesperadas, com a alteração da quantidade final do produto, causando um desalinhamento com o estoque físico.
Considerações
1 – A quantidade em estoque não está no cadastro do produto
2 – No cadastro do produto existe alguns campos relacionados ao estoque, como estoque mínimo, quantidade inicial, e data do estoque inicial. Mas em geral esses campos não são atualizados com frequência.
Recuperar senha do emitir notas
Para recuperar ou alterar a senha do emitir notas, execute os seguintes procedimentos
1 – Acesse o endereço app.emitirnotas.com.br
2 – Clique no botão “forgot Password” ou “esqueci minha senha”. Pode aparecer das duas formas, vai depender das configurações de linguagem do seu navegador.
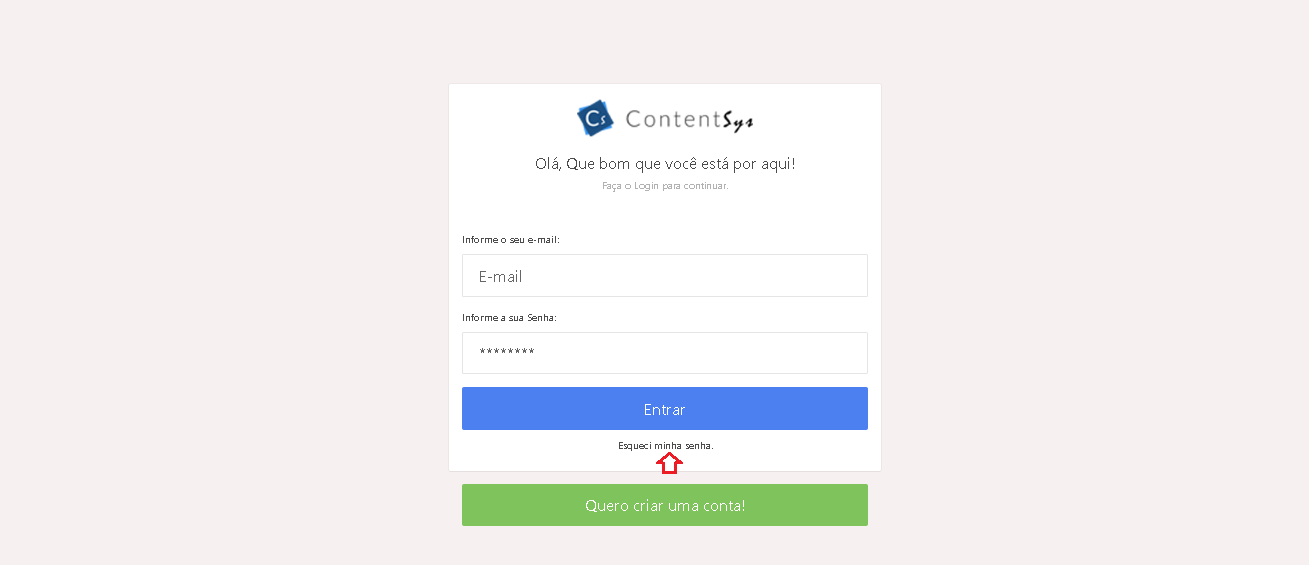
3 – Informe o e-mail de cadastro e clique em “recuperar senha”
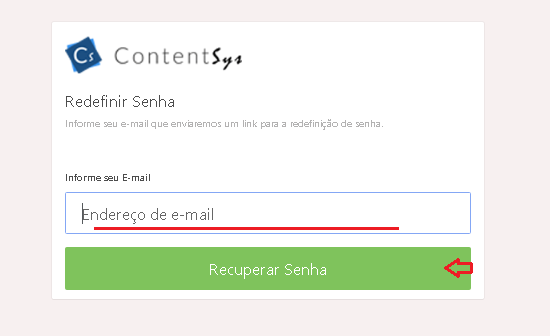
4 – Acesse sua caixa de e-mail, um código de confirmação será enviado para que a senha seja trocada.
5 – Volte na tela de recuperação de senha, insira o seu e-mail e o código de confirmação que recebeu, digite a nova senha nos campos nova senha e confirmar senha. Depois clique em cadastrar nova senha.
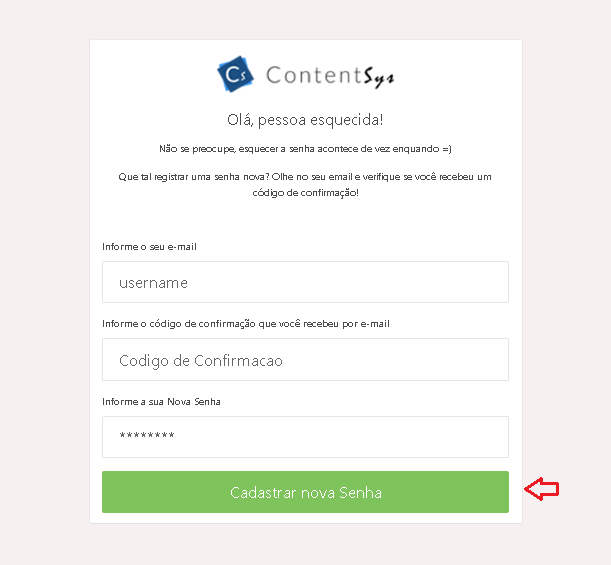
6 – Na pagina de inicial e realize o login com a sua nova senha cadastrada.
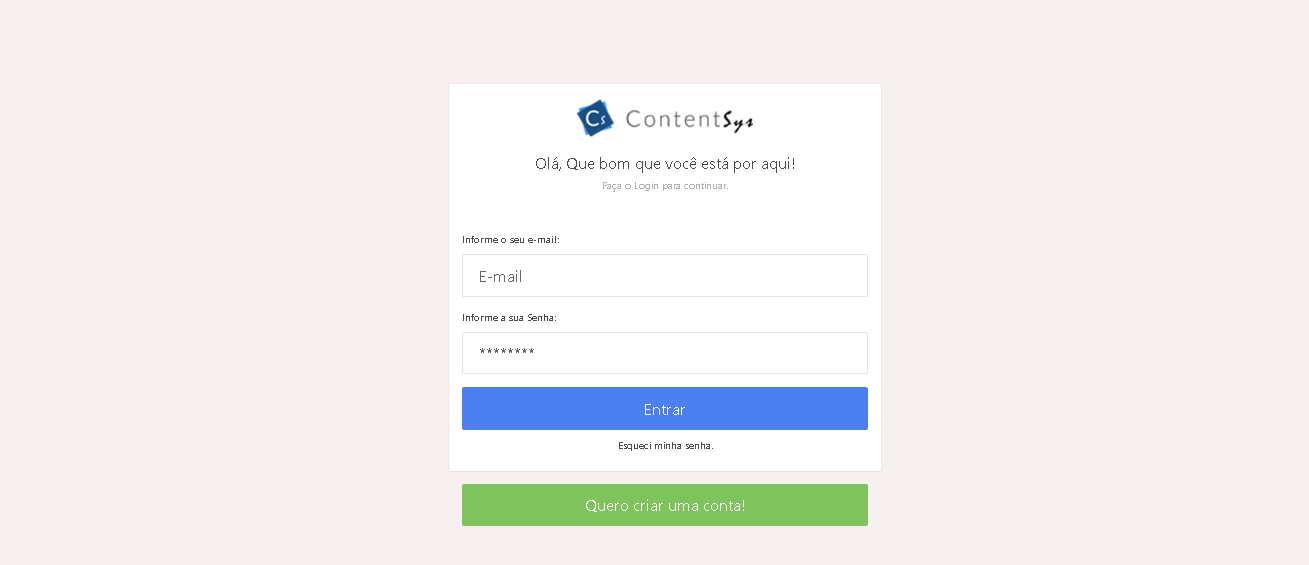
Cadastrar Usuário no Satapp PDV
Para cadastrar um usuário no Satapp PDV, siga os seguintes passos:
1 – Dentro do sistema Satapp PDV, no menu lateral esquerdo acesse a opção “Gestão de Usuários”
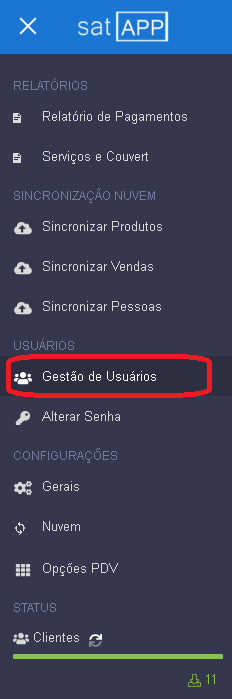
2 – Clique no botão de + para adicionar um novo usuário.
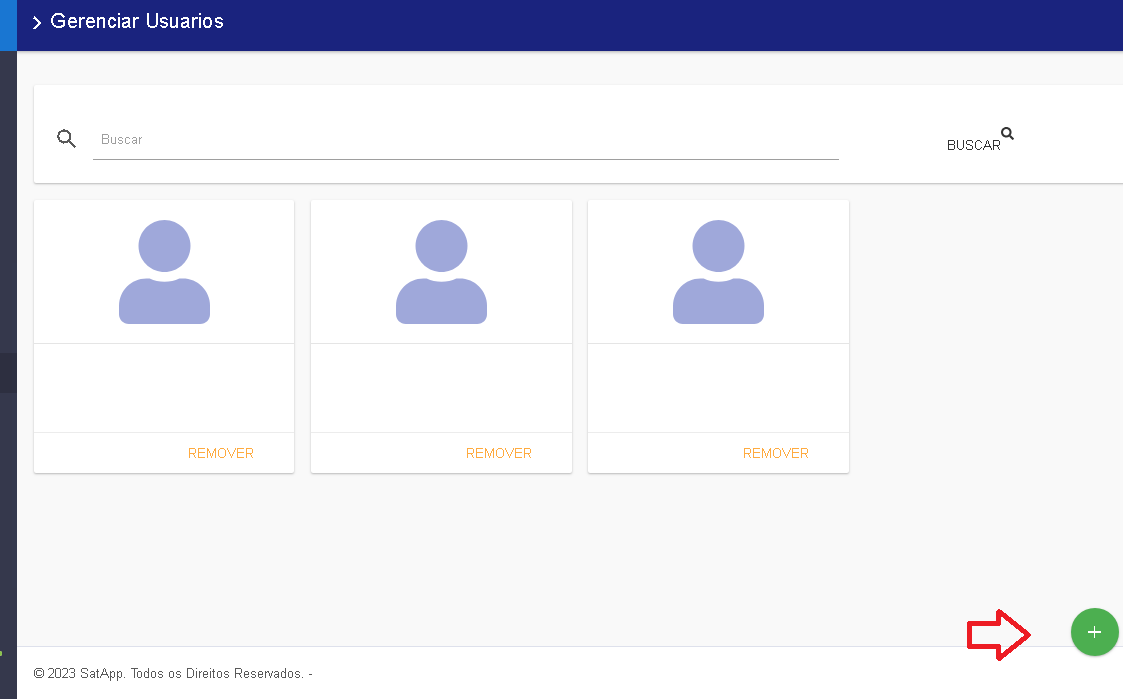
3 – Preencha os dados do usuário.
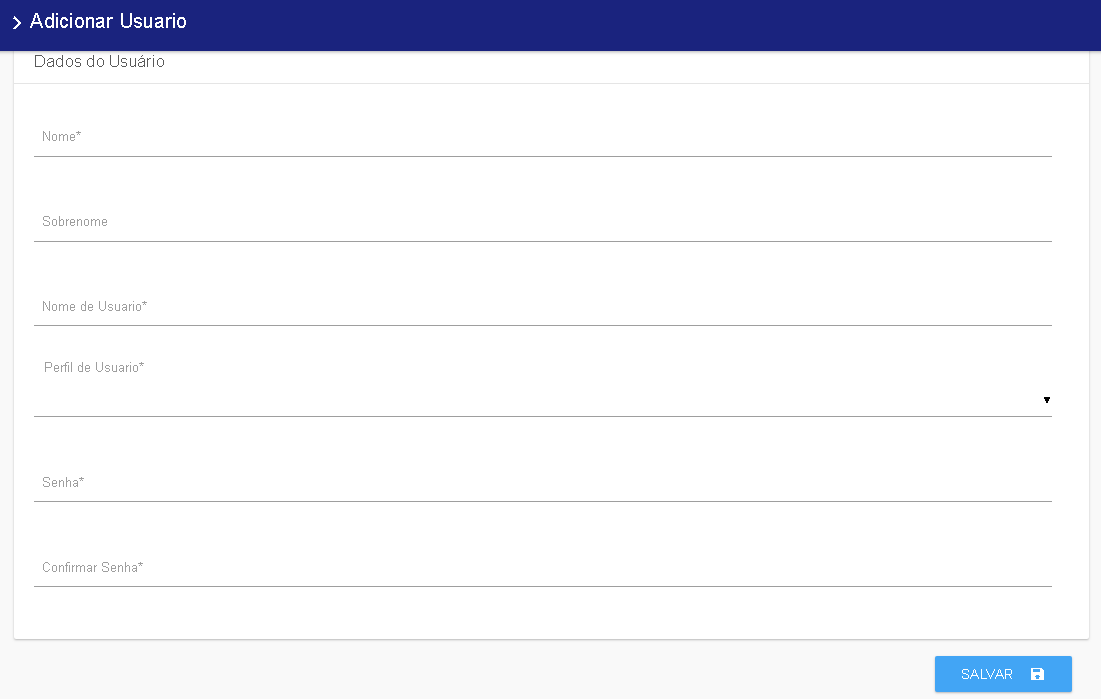
PS: Atente-se ao perfil do usuário, caso você deseje limitar as ações que esse usuário pode ter no sistema, escolha o perfil “Caixa”, para que o usuário não possa excluir vendas nem ver valores. Esse perfil pode ser configurado para permitir ou não o acesso a modificação de preço na hora do lançamento do item e exclusão do produto da venda, para alterar essas limitações, consulte o suporte.
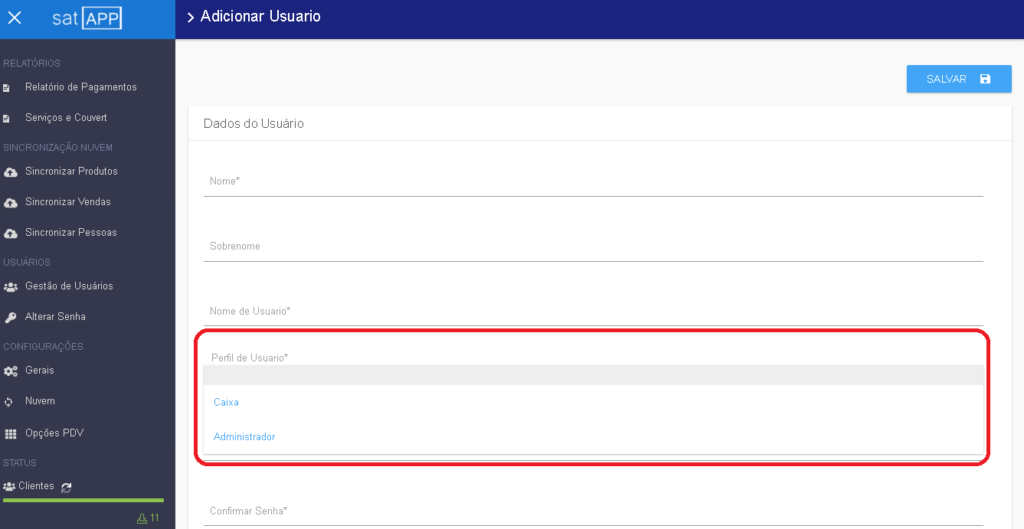
4- Preenchendo os dados do usuário para finalizar clique em Salvar
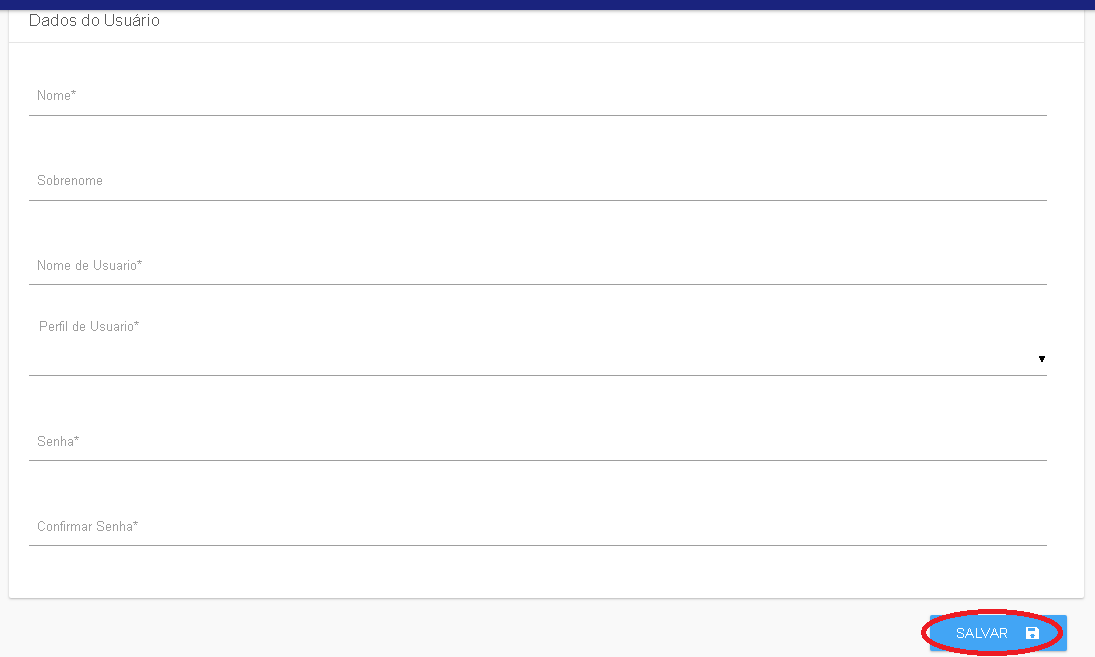
Editar clientes
Acesse ao modulo Emitir Notas app.emitirnotas.com.br
1- No menu lateral do modulo Emitir Notas selecione a opção “Clientes”
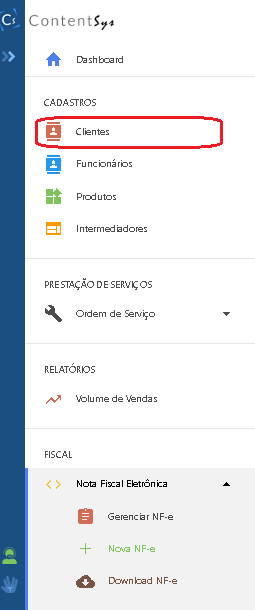
2- Para editar os dados do cliente você precisa primeiro digitar o nome do cliente e clicar em buscar.
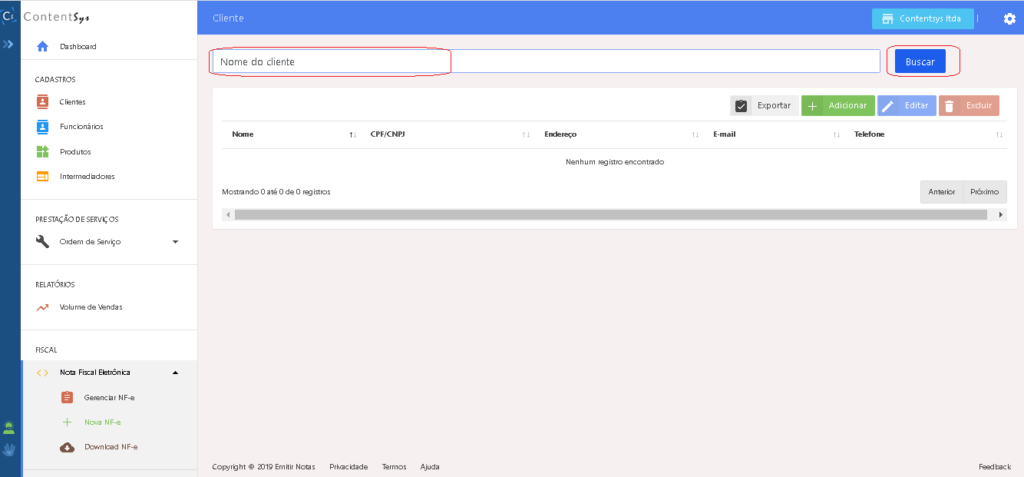
3- Assim que o nome dele aparecer clique no nome dele e selecione editar..png&size=7810&height=137&width=1015&alt=)
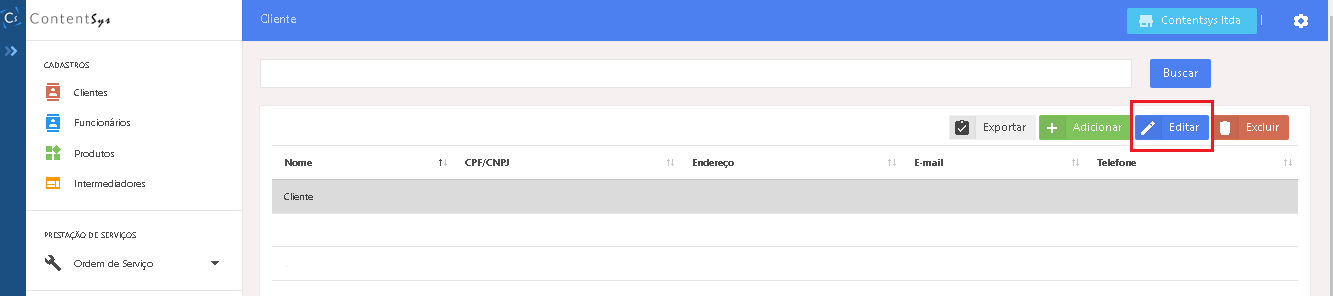
4- Coloque as informações corretas e clique em salvar.
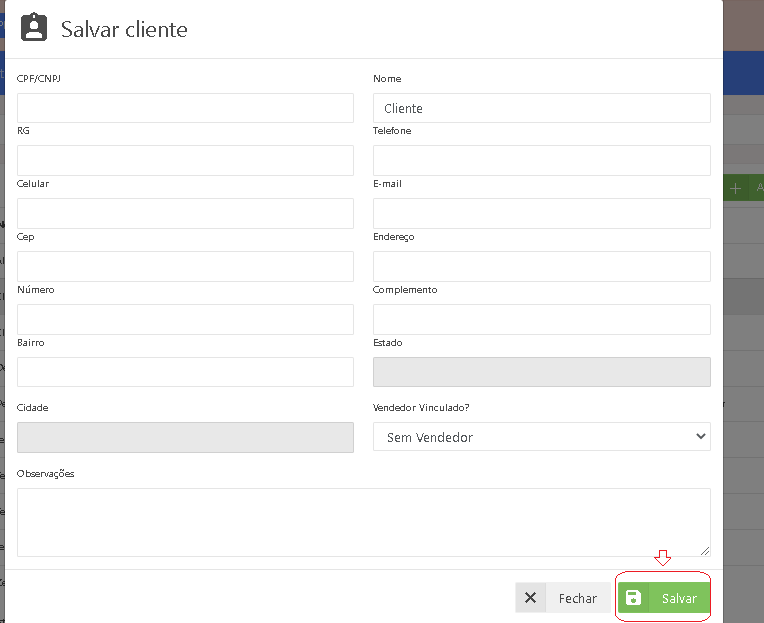
5- Finalizando a edição dos dados do cliente uma mensagem informando que foi salvo com sucesso vai aparecer.
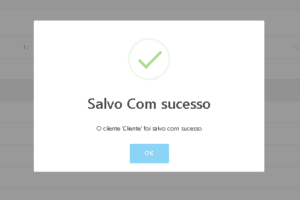
.png&size=20182&height=605&width=721&alt=)
Cadastro de clientes – Emitir Notas
Para cadastrar um cliente basta ir na opção ”cliente” e selecionar + adicionar e digitar as informações nos campos da pagina de cadastro.
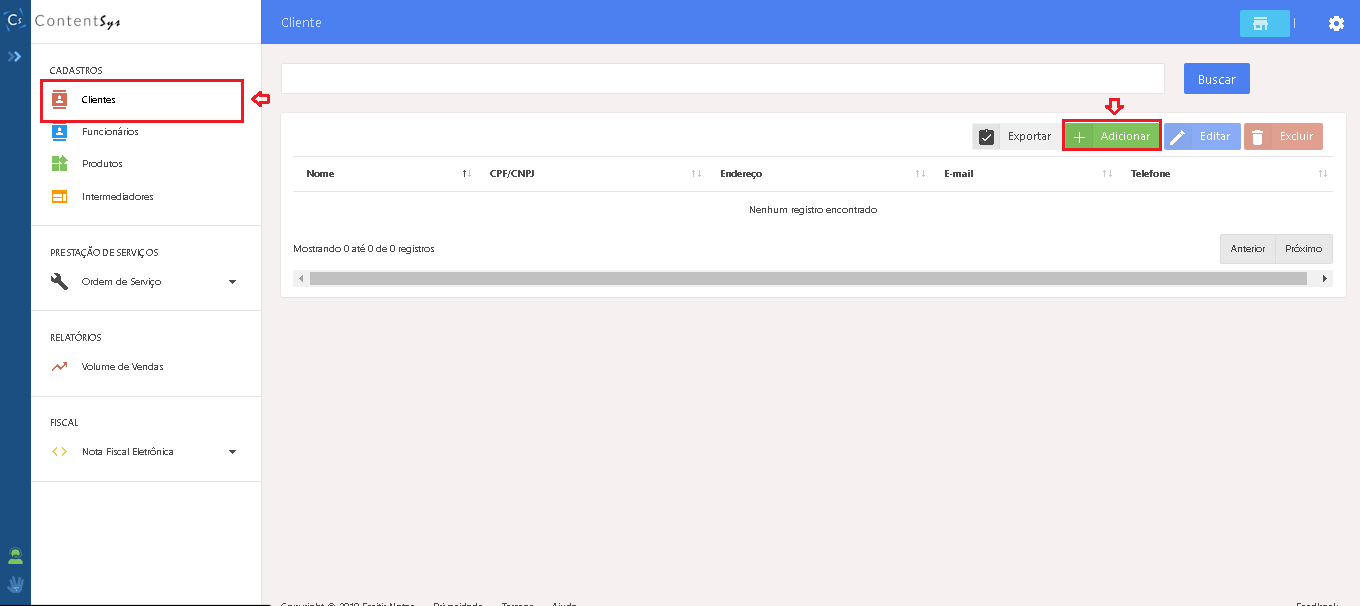
Depois que colocar as informações só clicar em salvar.
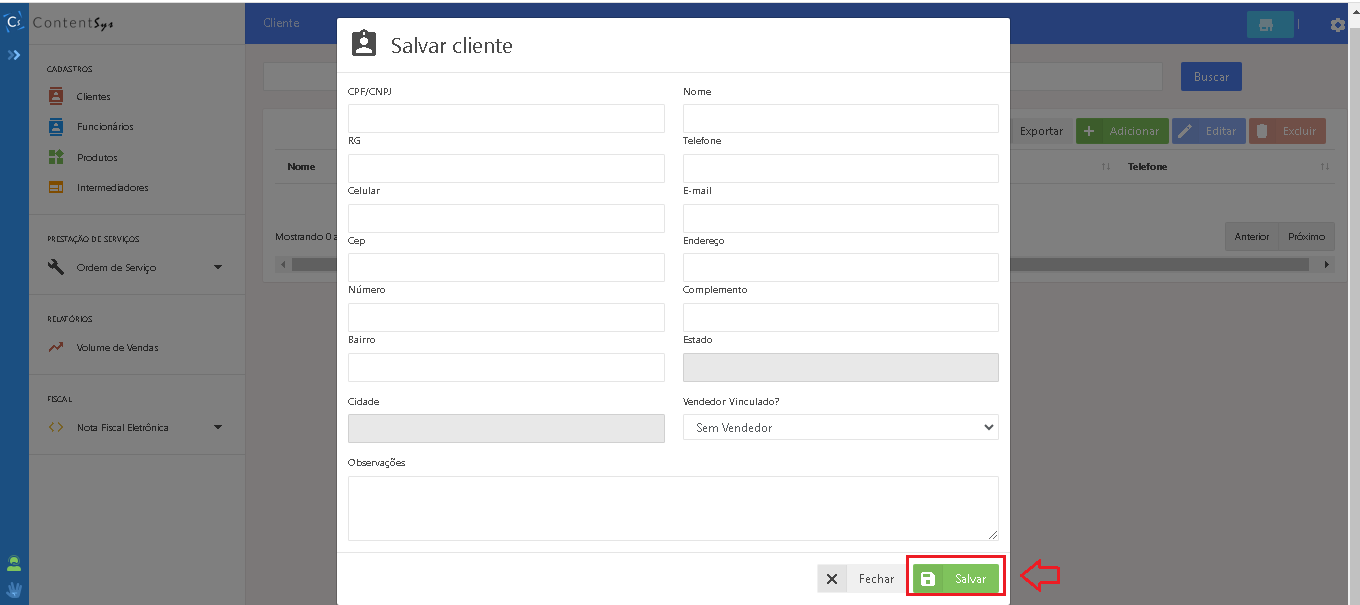
- Embora não seja obrigatório preencher todos os campos, para emissão da NF-e é necessário CPF, Nome e endereço completo em caso de Pessoa Física e CNPJ, IE (Apenas números, sem pontos), Razão Social e endereço completo em caso de pessoa jurídica. Caso a empresa não possuir IE o campo deve ser deixado em branco.