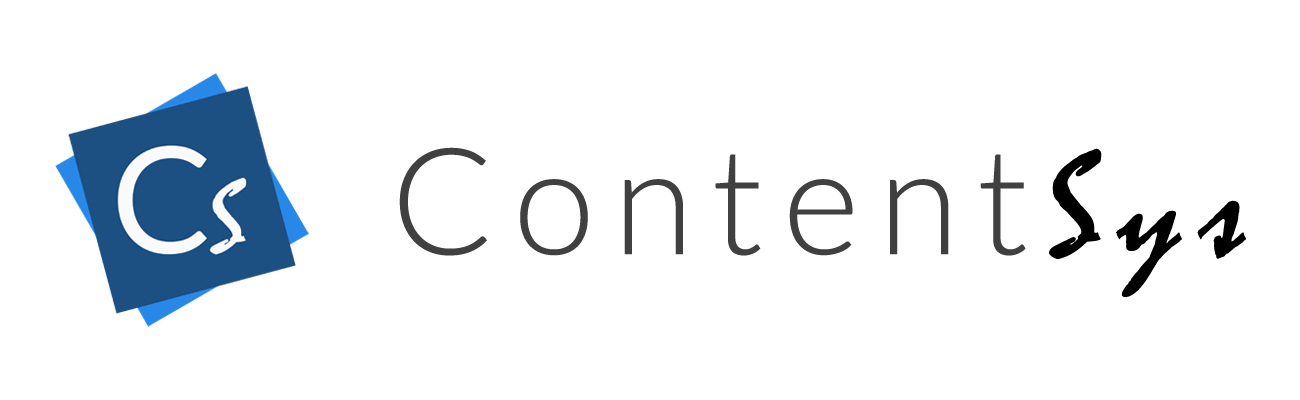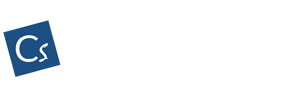Pagamento automático pelo cartão de crédito
Veja abaixo o passo a passo de como adicionar o cartão de credito no sistema para cobranças automáticas.
1- Acesse ao Emitir Notas
2- Selecione a Engrenagem no canto superior direito da tela.
3- Selecione a opção – Planos e Cobrança.
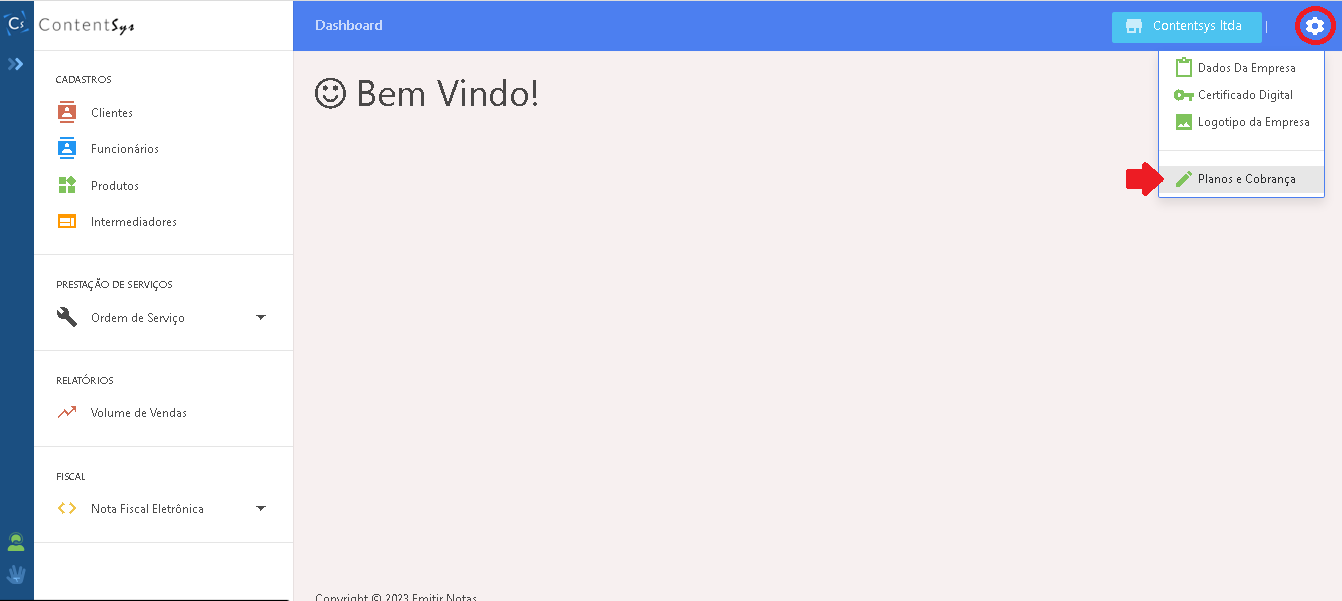
4- Escolha a opção – Adicionar Cartão.

5- Digite os dados do cartão, para adicionar clique na opção – Adicionar Cartão
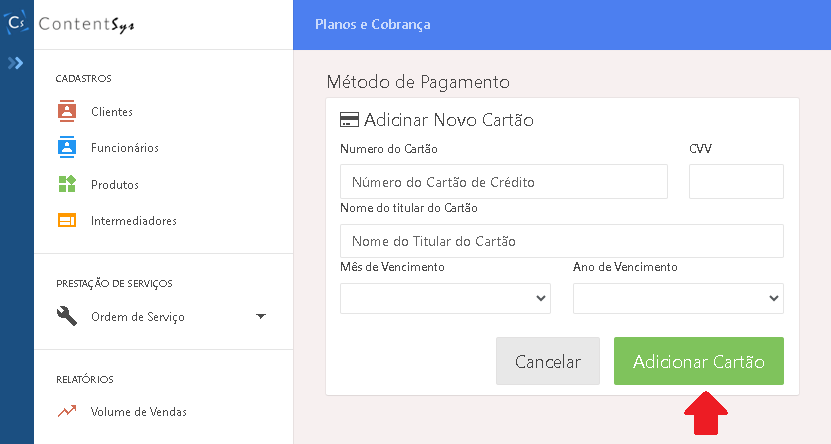
Como baixar o arquivo XML e a DANFE da NF-e
Passo a passo de como baixar o arquivo XML e a DANFE.
1- Acesse o modulo Emitir Notas https://app.emitirnotas.com.br
2- No menu lateral, selecione nas opções – Nota fiscal eletrônica – Gerenciar NF-e.
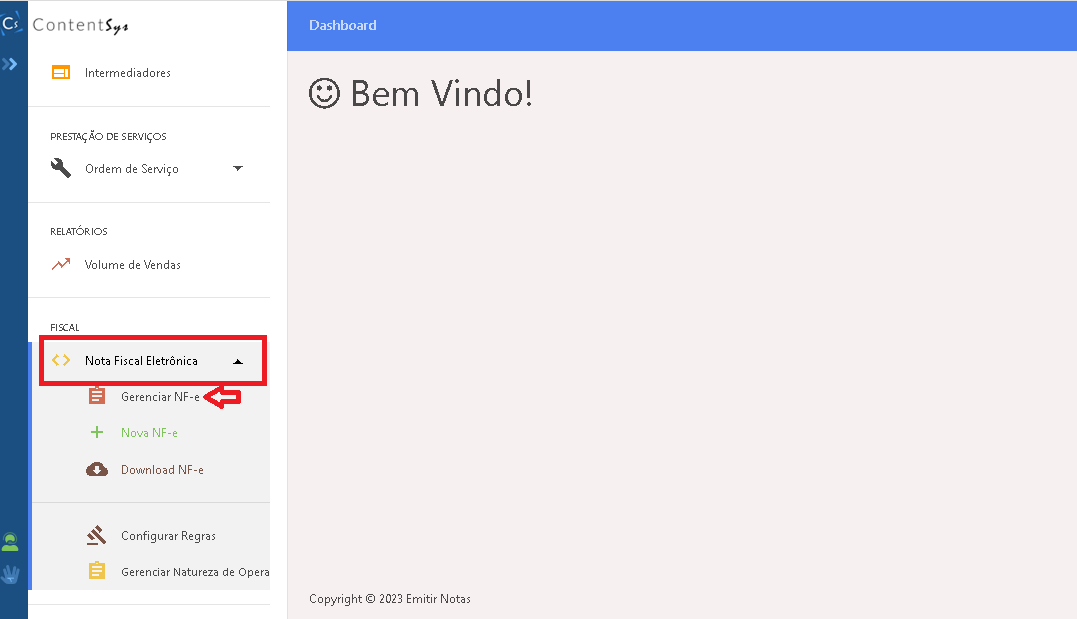
3- Abrindo o Gerenciar NF-e digite e busque pelo numero da NF-e que deseja baixar o XML e DANFE.

4- Clique na nota e na opção – Download.
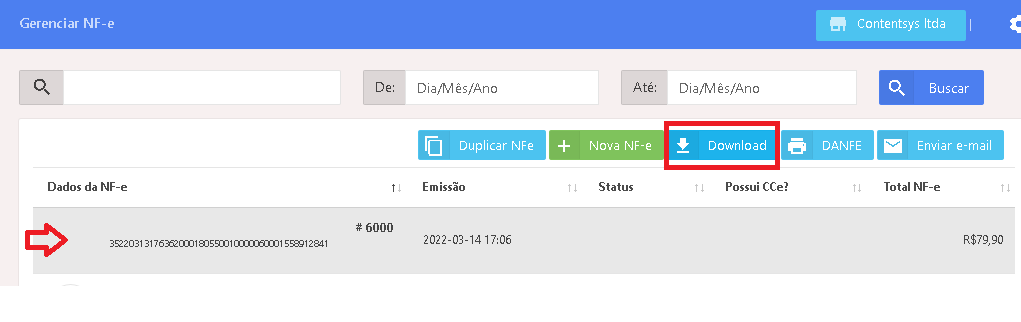
5- Depois desse procedimento o arquivo XML e DANFE o arquivo vai ficar disponível na pasta Downloads no computador.
Esperamos que este artigo tenha te ajudado, caso fique com qualquer dúvida entre em contato com nosso canal de suporte via whatsapp: (19) 4141-4864
Como Sincronizar seu produtos no PDV
Se você possui o módulo do PDV Será necessário Sincronizar os produtos após realizar seus cadastros ou alterações. Você pode alterar todos os produtos e sincronizar apenas uma vez.
Para sincronizar os produtos abra o PDV, realize o Login e siga os seguintes passos:
– No menu lateral esquerdo, acesse Sincronizar Produtos. Depois clique no botão Sincronizar.
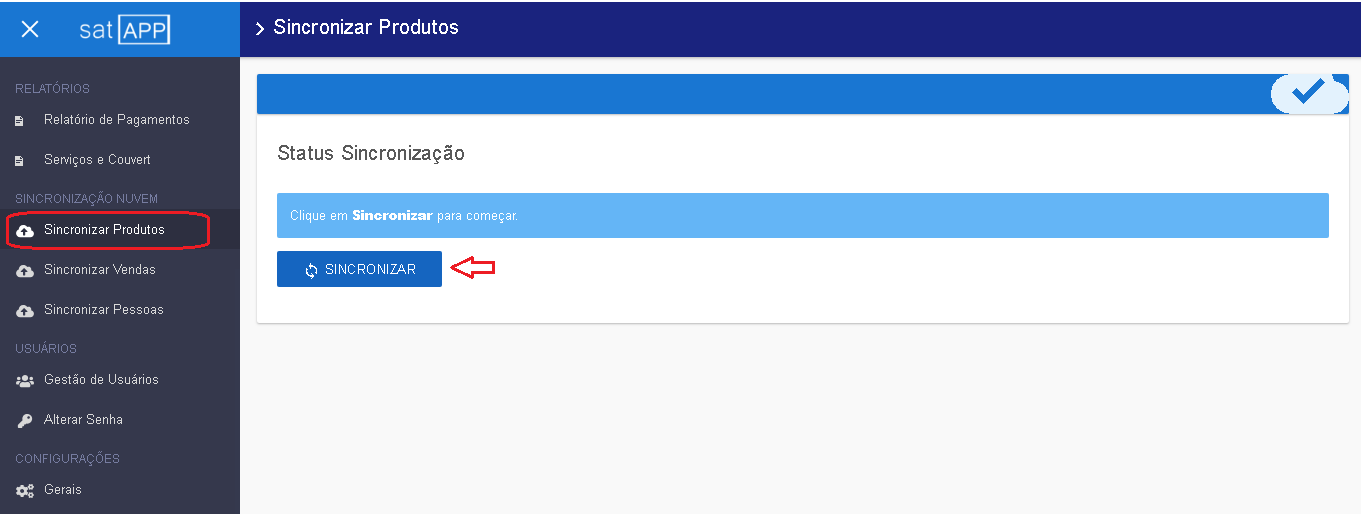
O sistema vai sincronizar os produtos e informar a quantidade de itens sincronizados. Caso algum produto esteja com alguma informação faltando para a emissão de cupom fiscal, o sistema irá avisá-lo através de uma mensagem e o item não será sincronizado.
Como configurar se o item imprime ou não no pedido
Esta opção permite você escolher os produtos que deseja ou não imprimir ao realizar os pedidos pelo APP do Garçom ou no PDV.
Para configurar basta acessar o modulo online do Emitir Notas com seu login e ir em produtos.
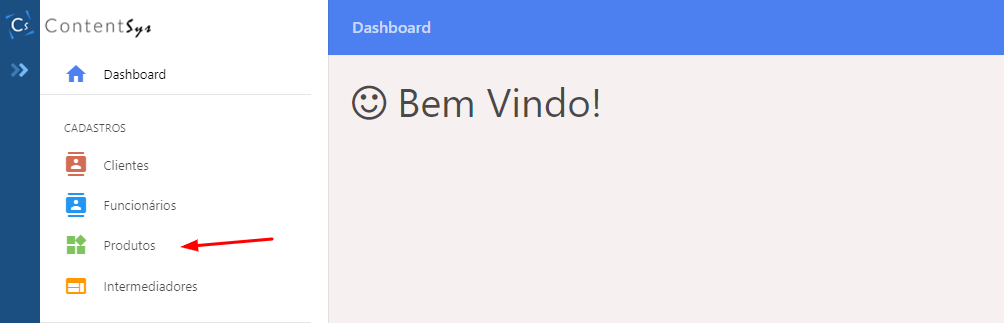
Localize e selecione o produto e clique em editar
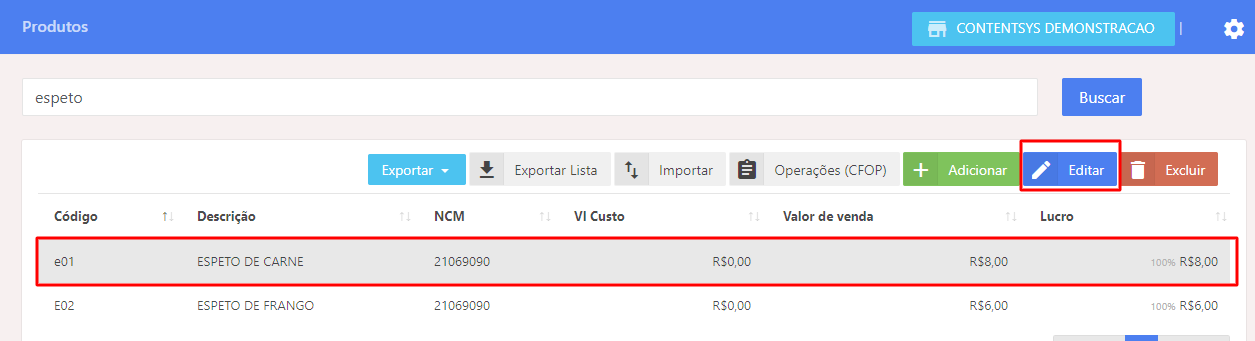
Na Aba “Opções PDV” altere para SIM ou para Não a opção “Imprime no Pedido PDV” e clique em “Salvar”.
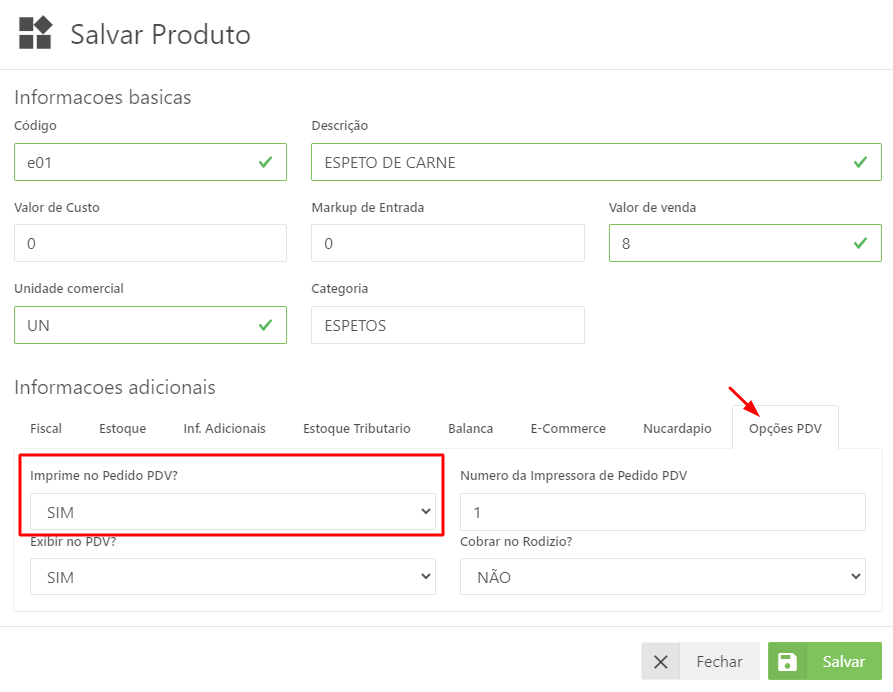
Não se esqueça que após a edição dos produtos é necessário sincronizar no PDV.
Caso tenha dúvidas de como sincronizar seus produtos, preparamos um passo a passo para você. Basta clicar aqui 😃
Esperamos que este artigo tenha te ajudado, caso fique com qualquer dúvida entre em contato com nosso canal de suporte via whatsapp: (19) 4141-4864
Ativar ou pausar impressão automática dos itens da comanda
Por padrão, na instalação, se o usuário utiliza o aplicativo de comandas, já é habilitado automaticamente um PDV que ficará responsável por imprimir as comandas automaticamente quando forem lançadas via aplicativo de comanda.
O procedimento abaixo mostra como você pode ativar ou parar esse serviço. Para isso, execute os seguintes procedimentos
1 – Localize a sessão de Aplicativo de Comanda no menu lateral esquerdo do PDV
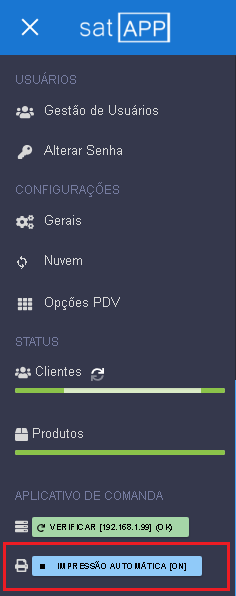
2 – Clique no botão para Impressão Automática para ativar [ON] ou parar [OFF] a impressão automática.

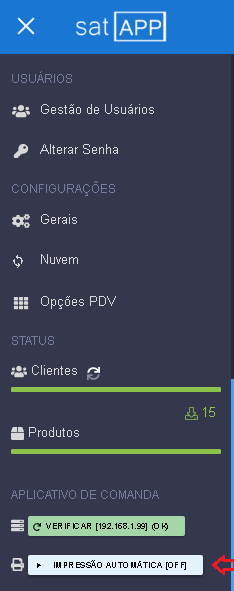
Como fazer login no Emitir Notas
Passo a Passo para acessar ao Emitir Notas
1- Clique no link para acessar a pagina de Login do Emitir Notas https://app.emitirnotas.com.br/
2- Abrindo a página de Login digite seu e-mail de cadastro e sua senha.

3- Depois de digitar o seu E-mail e sua senha clique em ” Entrar“.
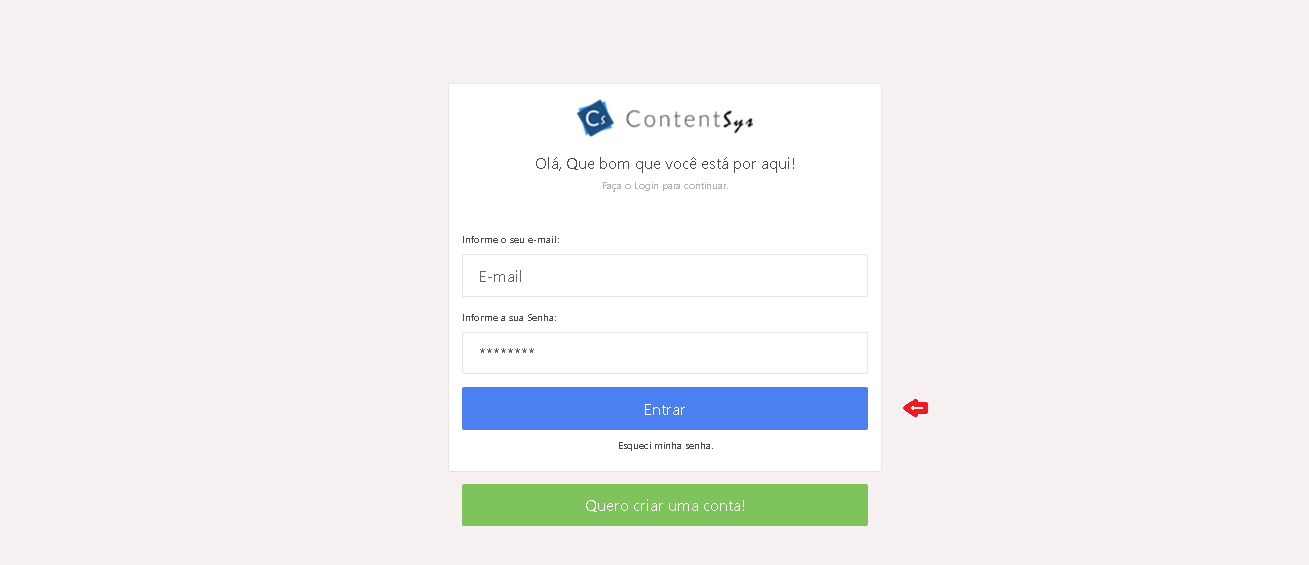
Gestão de Delivery e Motoboys
É muito comum erros na entrega por falta de uma gestão eficiente que compreenda todos os passos do pedido, preparo e entrega do alimento. O atraso nas entregas também pode ser um dos fatores que vamos conseguir te ajudar. Veja abaixo dicas de como fazer isso sem complicações.
Se você pergunta toda vez onde o cliente mora ou se você tem que perguntar sempre o bairro e local de entrega do seu cliente, esqueça isso e veja como apenas confirmar os dados já salvo mais rapidamente!
Um sistema que tenha opção de gestão de delivery e motoboys na operação pode auxiliar demais em seu negócio e eu vou te provar isso.
- Na Venda, selecione o cliente e busque por nome ou telefone.
- Após adicionar o cliente no pedido o sistema calcula automaticamente o preço do frete que será cobrado.
Com o cadastro de seu cliente já salvo desde o primeiro contato, você vai ter todas as informações dele como por exemplo o endereço, telefone, preço do frete, tudo de forma fácil na tela, e com isso é possível buscar por nome ou telefone e encontrá-lo facilmente para adicioná-lo no pedido.
Agora imagine que no final do dia, semana ou mês você precisa pagar todos os seus motoboys, separar por nome cada motoboy para poder pagá-lo, calcular cada entrega realizada um a um na calculadora, e depois ficar controlando isso em um papel é muito chato! Vou te passar aqui como fazer isso de uma forma muito mais simples e rápida.
Após a venda ir para preparo, o próximo passo é escolher o motoboy que vai realizar a entrega!
- Escolha a venda que está “Em Preparo”.
- Escolha o motoboy que vai levar o alimento, e clique em “Confirmar”
- Pronto, agora no final do dia é só filtrar por “motoboy” e ver todas as suas entregas.
Prontinho, agora é só filtrar no menu “Gerenciar Vendas” o nome do motoboy por data da venda e buscar por todas as entregas realizadas quando quiser para pagá-lo por suas entregas!
Se você ainda não tem essa opção de delivery ativa em seu sistema, entre em contato com nossa equipe para ativarmos pra você
PDV com Gestão de Mesa
Com o sistema PDV da Contentsys você pode opcionalmente ativar o módulo de gestão de mesas, e com isso você consegue otimizar demais o tempo de preparo do pedido de seu cliente com um simples aplicativo para seus garçons fazerem os pedidos, e imprimir os pedidos direto na cozinha.
Através de um aplicativo para garçons você tem a facilidade na gestão, e com poucos cliques o pedido já estará em preparo na cozinha, e consequentemente seu cliente ficará mais satisfeito com o atendimento ágil.
Ao realizar o pedido no aplicativo, poderá ser impresso uma via na cozinha no mesmo instante, evitando assim que seu garçom fique “pra lá e pra cá” com um papelzinho ou caderninho na mão.
Seus garçons vão acompanhar em tempo real o preço de cada item no cardápio e vão poder consultar todos esses itens para melhor atender o cliente, como por exemplo informar o preço de cada item, nome e se o produto está ativo no cardápio ou não.
Com o processo feito através de nosso aplicativo de comanda, podemos concluir que seu cliente vai receber seus pedidos na mesa o mais rápido possível porque a gestão ficou mais rápida também.
Veja como o garçom faz os pedidos no aplicativo
- Garçom faz o pedido no aplicativo
- O Pedido é impresso na cozinha ou bar automaticamente
- Caixa recebe as informações para fechamento do pedido
Veja como visualizar os pedidos da mesa no PDV
Viu como é fácil acessar as mesas e os detalhes dos pedidos realizados.
- Clique em Comanda
- Selecione o Número da Comanda que deseja visualizar
- Veja os itens inseridos via Aplicativo ou também diretamente no PDV
Ainda não possui gestão de mesas ou tem alguma dúvida? Entre em contato com nossa equipe agora mesmo!
Como configurar o IP do Satapp Comanda
Para configurar o Aplicativo de Comanda primeiro identifique qual IP esta no servidor. O IP fica no canto inferior esquerdo do SATAPP conforme imagem abaixo:
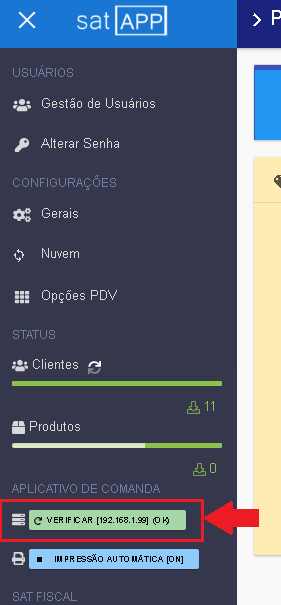
Com o IP em mão abra seu aplicativo de comanda, e clique 5 vezes no logo do Satapp para abrir a tela de configuração. Após inserir e salvar o IP no App feche e abra novamente seu APP. Para facilitar fizemos um vídeo e deixamos abaixo:
Espero que este passo a passo tenha ajudado, se continuar com dúvidas chama no nosso suporte WhatsApp (19) 4141-4864
Emitir NF-e de venda
Função disponível no módulo online Emitir Notas
Uma NF-e de venda é um documento de fácil emissão e geralmente não requer muitas configurações, uma vez que as regras fiscais de venda são configuradas na configuração da conta.
1- No módulo online, acesse o menu lateral esquerdo Nota Fiscal eletrônica -> Nova NF-e
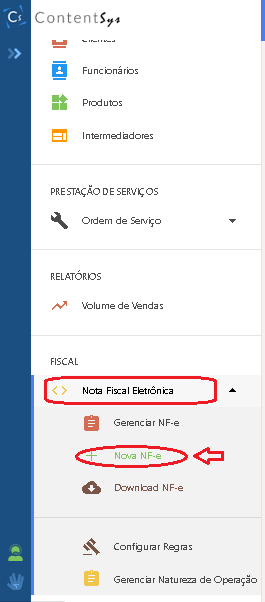
2 – Selecione a natureza de operação de Venda. Geralmente já vem selecionado por padrão e não há necessidade de alterar esse campo.

** Quando selecionada a natureza de operação o campo ficará contornado de verde com a inscrição Selecionado na frente
3 – Informe o cliente da NF-e. Para isso basta digitar uma parte do nome do cliente/fornecedor e clicar no item da lista. Se o cliente / fornecedor não estiver cadastrado ainda, veja aqui como cadastrar.

** Depois de selecionado o cliente o campo ficará contornado de verde, da seguinte forma:

4 – Informe os produtos da nota.
4.1 Para isso, basta digitar no campo do produto, uma parte do nome ou o código do item e selecionar da lista.

4.2 Depois de escolher o item, informe a quantidade e o valor unitário.

4.3 Repita o processo para todos os itens.
5 – Informe os outros campos da nota, como observações e frete de acordo com a necessidade do seu fornecedor e transportadora.
7 – Clique no botão Emitir NF-e