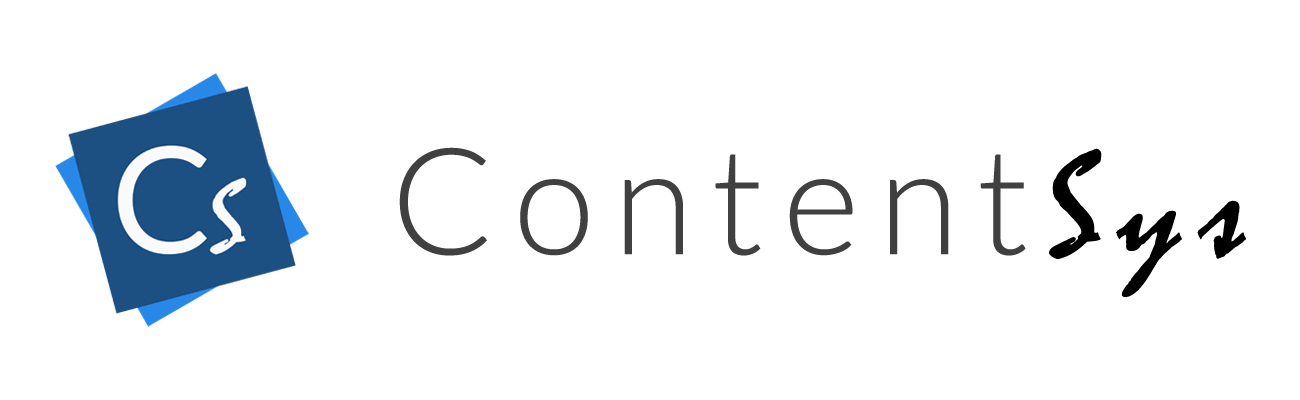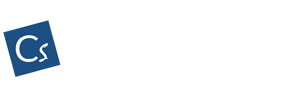NF-e de Consignação
A operação de consignação envolve a emissão de duas notas fiscais. Uma nota de remessa, onde você informa o envio dos produtos que ficarão em consignação com o seu revendedor e uma nota de venda, que é emitida posteriormente, a respeito dos produtos que foram vendidos pelo seu revendedor naquele período.
Abaixo segue um procedimento descritivo sobre como você pode emitir uma nota de consignação, seja de remessa ou de venda. Não deixe de conferir também nossos vídeos sobre o assunto.
Vídeo sobre emissão da NF-e de venda por consignação
Vídeo sobre emissão da NF-e de remessa em consignação
Descritivo do procedimento para emissão de NF-e
1- Acesse, no menu lateral esquerdo, as opções Nota Fiscal Eletrônica -> Nova NF-e
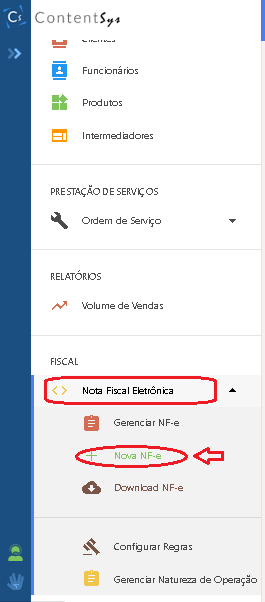
2- Digite a palavra consignação no campo natureza de operação. Escolha de acordo com a sua necessidade.
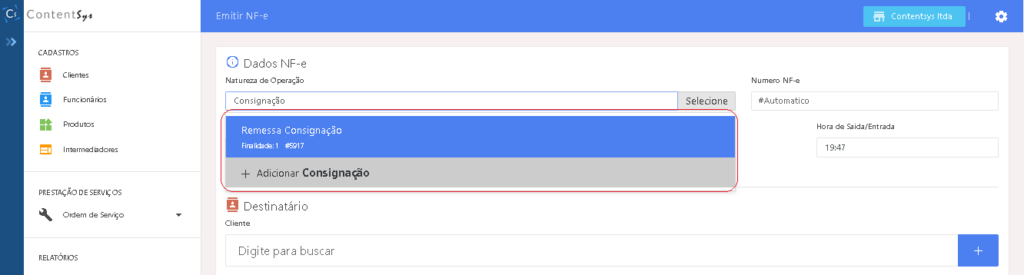
Note o campo natureza de operação ficará selecionado com a opção que você escolheu.

PS: Caso a natureza de operação não apareça, veja no artigo Como cadastrar uma Natureza de Operação para realizar os registros conforme no exemplo acima.
3- Informe o seu cliente digitando parte do nome dele. As sugestões aparecerão na lista abaixo. Clique sobre o cliente desejado para selecioná-lo. Caso não esteja cadastrado, veja como cadastrar um cliente.

Note que após selecionar o cliente, o campo Cliente ficará com o nome do cliente/razão social, com a borda na cor verde. Veja no exemplo abaixo:

4- Selecione o seu produto digitando parte do nome dele ou o seu código, clique sobre o produto desejado. Caso não encontre o produto desejado, veja como cadastrar um produto.
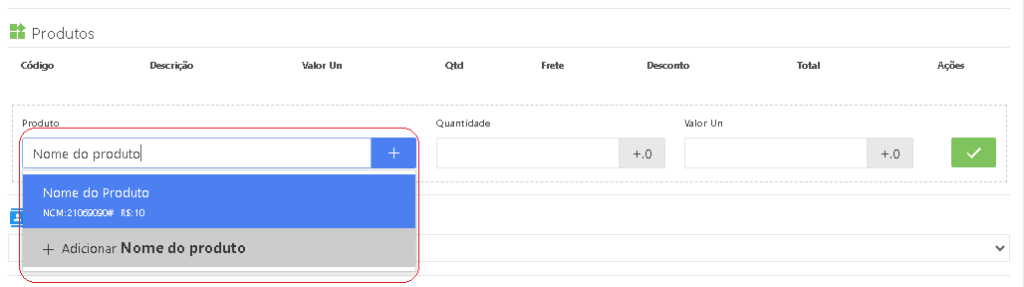
5- Após o carregamento do produto, informe sua quantidade e valores unitários. Depois clique no botão verde com um ícone de “check” para Adicionar
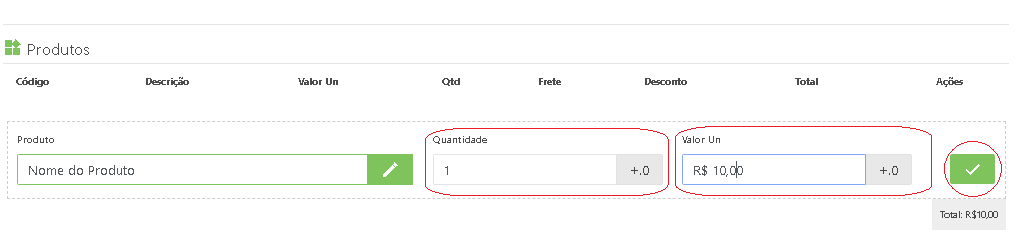
6 – Altere a informação do transporte conforme sua necessidade na sessão de transporte.
7 – Informe uma observação adicional caso você precise inserir alguma informação para o cliente. Após finalizar, clique no botão Emitir NF-e
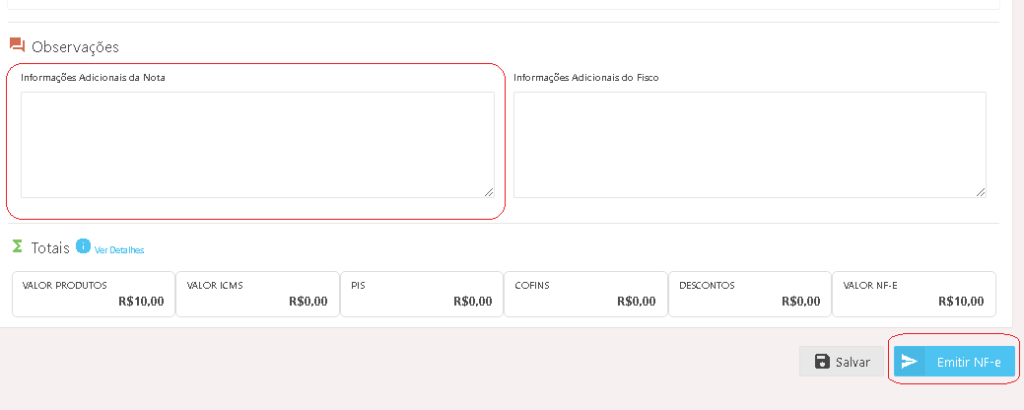
Impostos e CFOPs utilizados
É muito importante salientar que os passos utilizados acima são apenas para fins de demonstração. Confirme com o responsável pela contabilidade da sua empresa sobre os códigos CFOP que devem ser utilizados e também sobre como deve ser configurados os impostos e alíquotas a fim de se evitar qualquer problema com o fisco. Não nos responsabilizamos por informações preenchidas incorretamente que acarretem em multas, advertências ou quaisquer outras sansões impostas pelo SEFAZ.
Links úteis
Gestão de Funcionarios
No sistema é permitido adicionar um vendedor ou um entregador. Os vendedores podem ser vinculados no PDV para que depois seja pago uma comissão de vendas. Confira a seguir os procedimentos possíveis com o registro dos funcionários.
Cadastro de Funcionário
1 – Acesse o menu lateral esquerdo a opção Funcionários
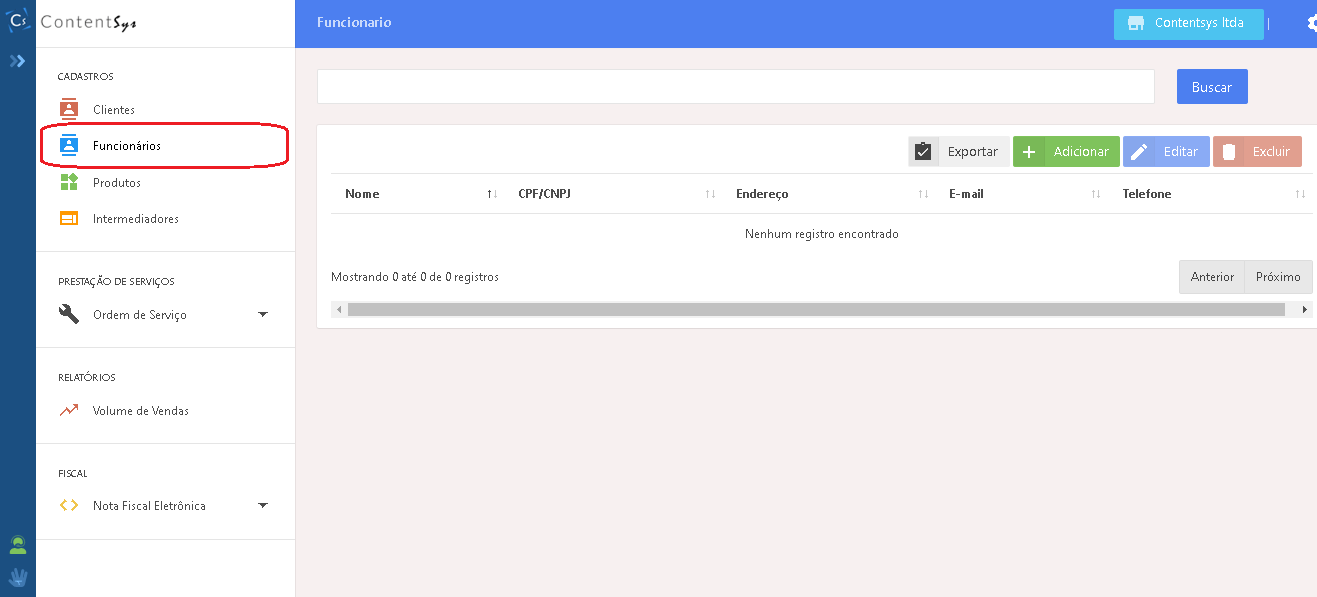
2- Clique no botão adicionar.
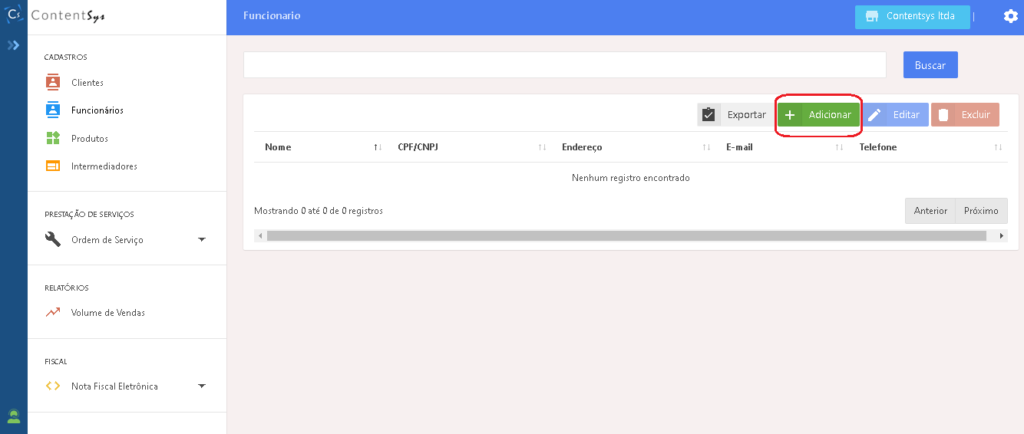
3 – Preencha os dados do funcionário, o tipo (Vendedor ou Entregador) e clique em salvar.
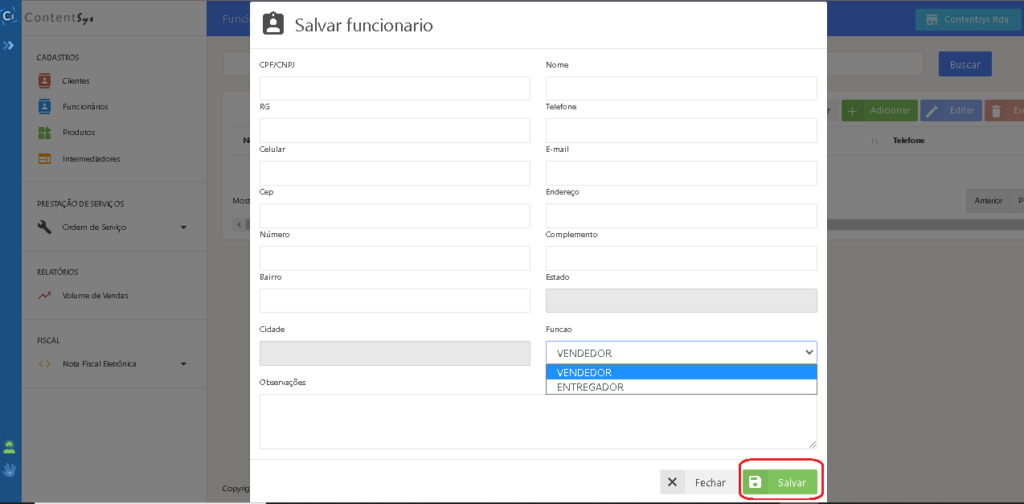
PS: Lembre-se de fazer a sincronização dos funcionários no PDV.
Alteração de Funcionário
1 – Acesse o menu lateral esquerdo a opção Funcionários
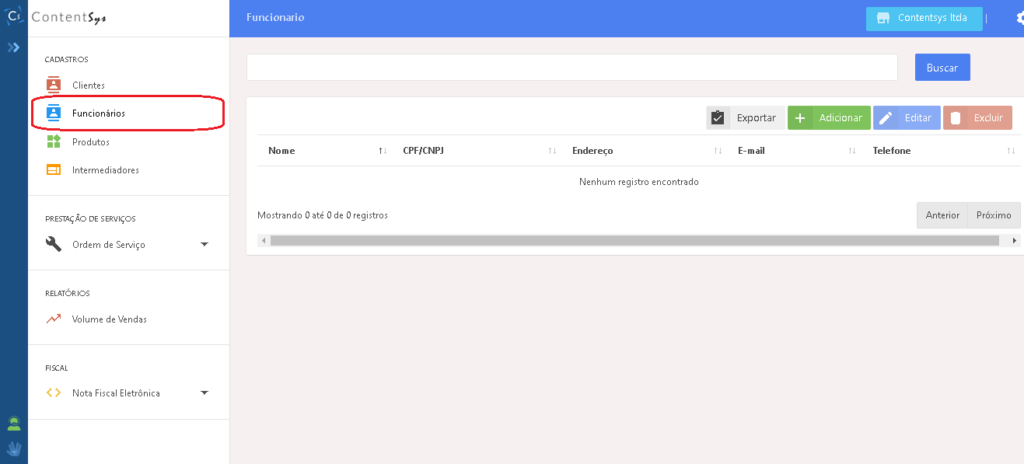
2- No filtro, digite parte do nome do funcionário e clique em buscar.
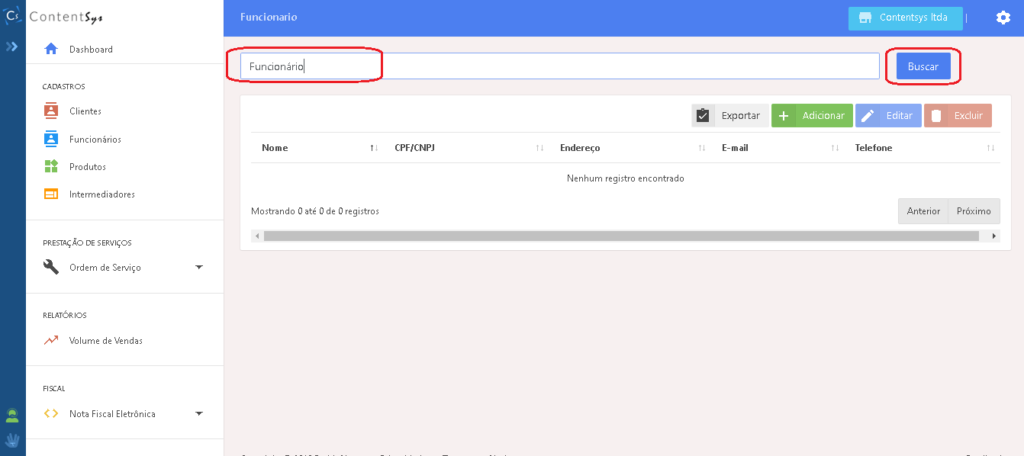
3 – Clique sobre o funcionário que deseja alterar e escolha a opção Editar

4 – Altere os dados desejados e clique em Salvar.
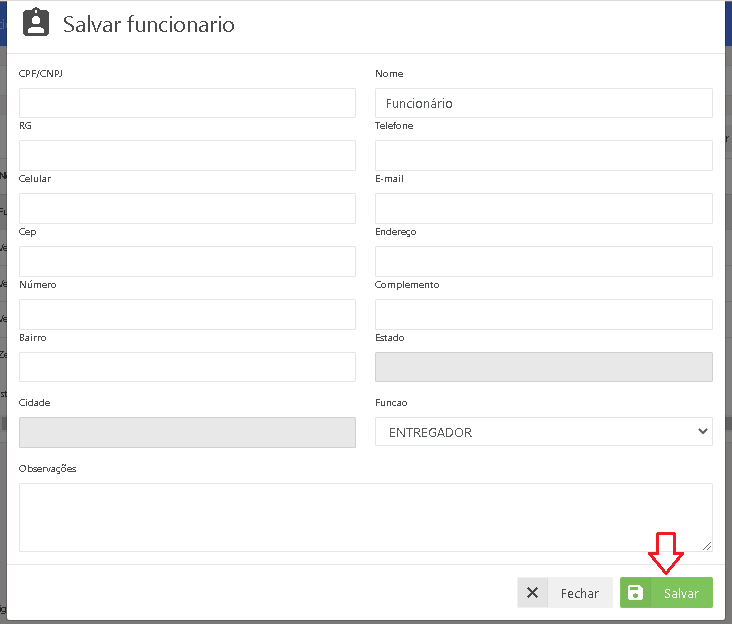
PS: Lembre-se de fazer a sincronização dos funcionários no PDV.
Exclusão de Funcionário
1 – Acesse o menu lateral esquerdo a opção Funcionários
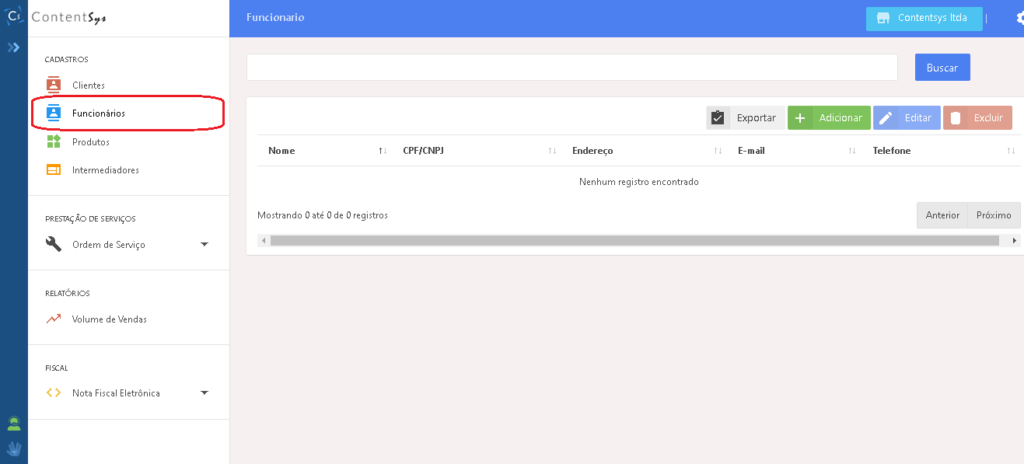
2- No filtro, digite parte do nome do funcionário e clique em buscar.
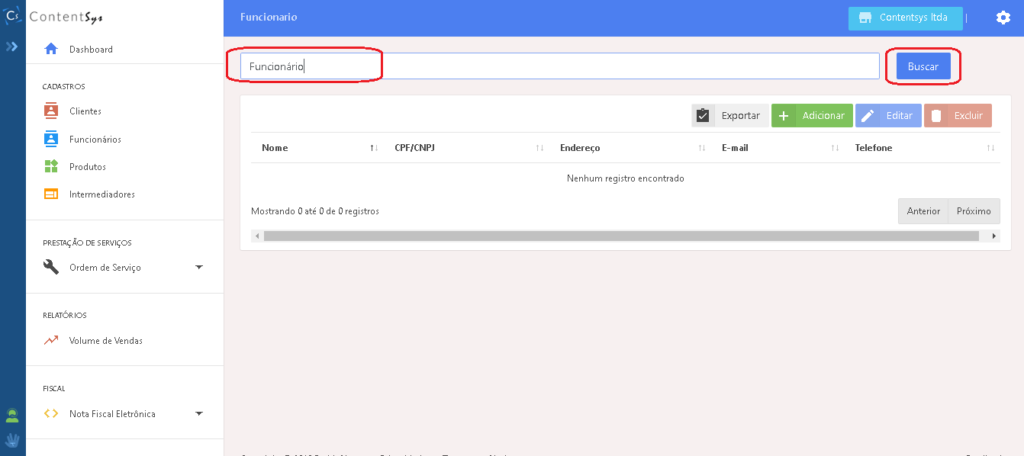
3 – Clique sobre o funcionário que deseja alterar e escolha a opção Excluir.

4 – Confirme a exclusão.
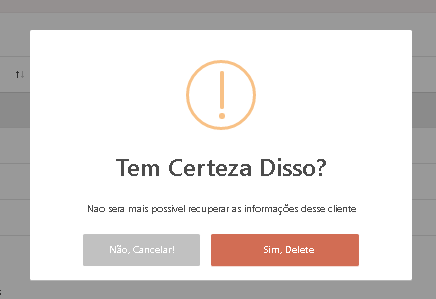
Atenção: Depois de excluído não é possível recuperar o funcionário.
PS: Lembre-se de fazer a sincronização dos funcionários no PDV.
Sincronização dos Funcionários no PDV
Depois de adicionar, excluir ou alterar algum registro de funcionários, é necessário sincronizar os registros com o PDV. Para isso, abra o PDV, realize o login e siga os seguintes procedimentos:
1 – No menu lateral esquerdo, escolha a opção Sincronizar Pessoas e clique no botão Sincronizar.
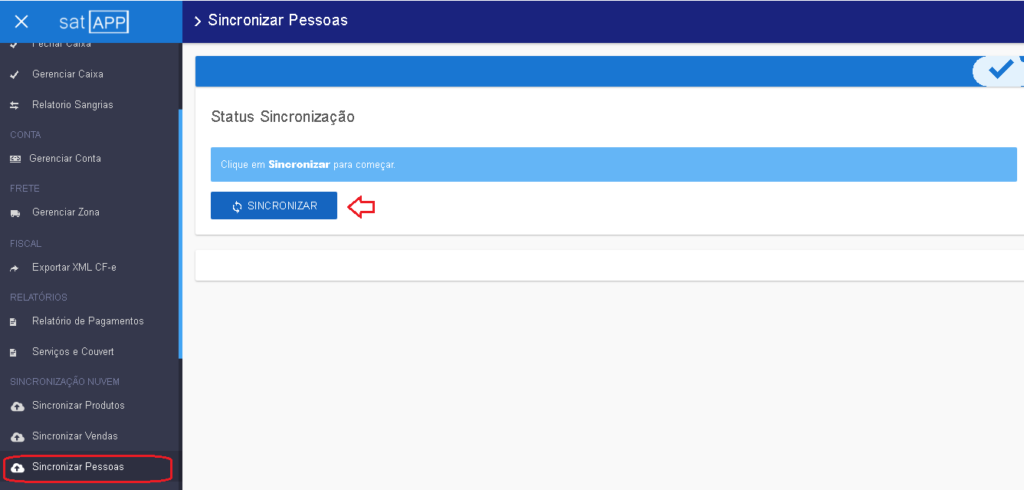
Criar um funcionário não adiciona um novo operador no PDV. O usuário do PDV é diferente do cadastro de funcionário. Veja nesse link como criar um usuário no PDV
Criar uma regra fiscal
Em algumas situações, é necessário criar uma regra fiscal para que os produtos sejam tributados de maneira diferente dependendo de algumas situações, como um CFOP diferente, por exemplo. Para cadastrar uma regra fiscal, siga os seguintes passos:
1- Acesse, no menu lateral esquerdo, a opção Nota Fiscal Eletrônica -> Configurar Regras
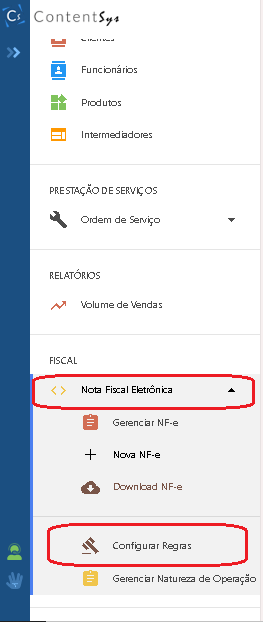
2- Clique em + Nova Regra para abrir o formulário de cadastro
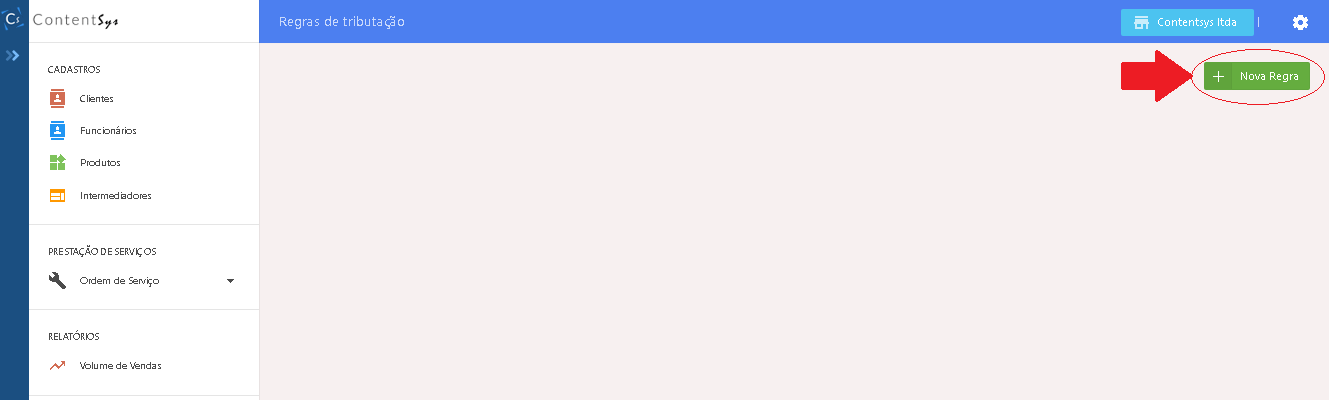
Condições de aplicação
Para que essa regra seja aplicada em determinadas situações, é preciso adicionar as condições. Para isso faça:
1 – Com a tela de cadastro de regras aberta, clique em Adicionar condição
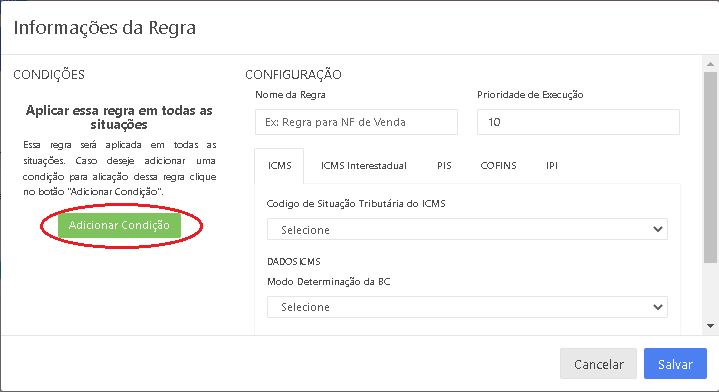
2 – Selecione o campo que deseja avaliar. Ex: CFOP
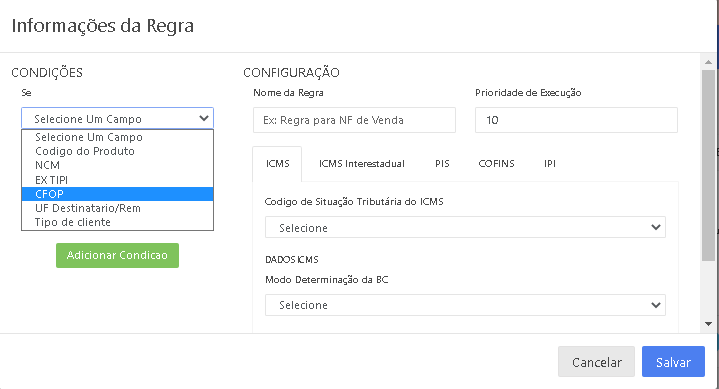
3 – Selecione que tipo de comparação deve ser feita. Ex: queremos aplicar a regra quando o CFOP for igual a determinado valor, nesse caso utilizamos o comparador ” é igual a”
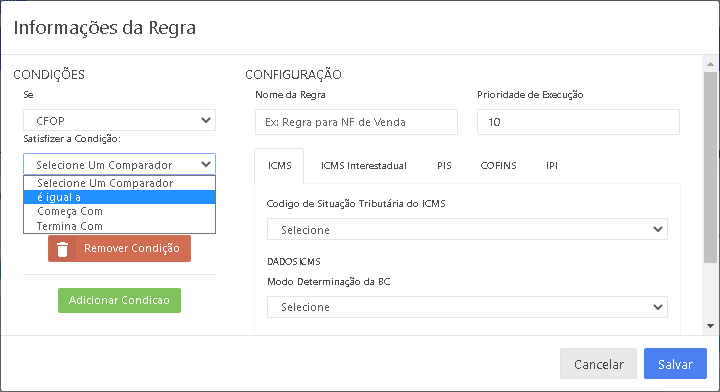
4 – E escolha o valor que deve ser comparado. Ex: queremos aplicar a regra quando o CFOP for igual a 5405, então digitamos no campo valor o código 5405
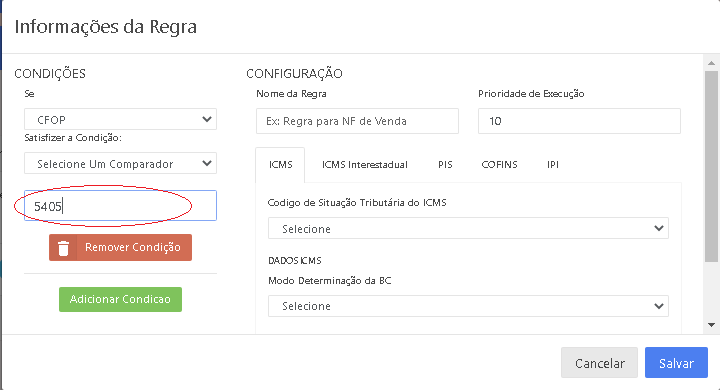
No exemplo acima, a regra será aplicada apenas caso o campo CFOP do produto seja igual a 5405. Altere esses valores de acordo com a sua necessidade
Configurações Fiscais
Informe, pelo menos, como deve ser aplicado o ICMS, PIS e COFINS no produto, informando o código CST apropriado e suas alíquotas. O sistema fará o calculo ao adicionar os produtos de acordo com o informado.
Lembre-se, no caso do ICMS, o campo CST deve ser informado sempre com os códigos a partir do 100, enquanto para empresas em regime de tributação normal deve ser utilizado os códigos abaixo do 100.
Na Imagem abaixo está destacado as guias onde você pode navegar entre os impostos para configurá-los, em amarelo estão os que são obrigatórios para a nota fiscal.
Importante: Caso você não destaque o IPI, não há necessidade de alterá-lo.
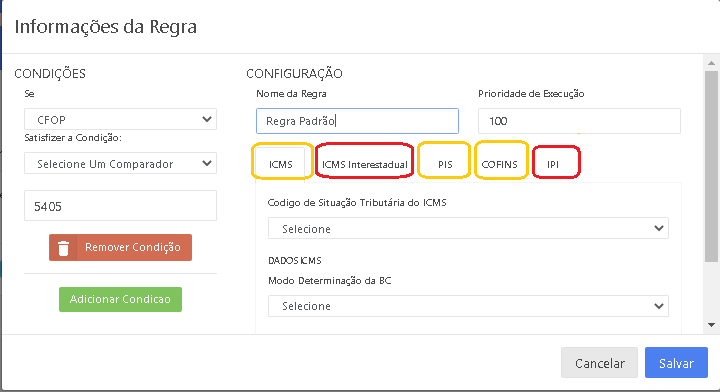
Configurações da Regra
Não esqueça de definir um nome para a regra e uma prioridade. Lembre-se que as regras são analisadas da prioridade mais alta para a mais baixa, a primeira regra que é identificada é aplicada no momento de inclusão do item da nota. Dessa forma, quanto mais específico for o caso, mais alta deve ser a prioridade. Regras mais genéricas devem ter prioridades menores. Abaixo está um exemplo de preenchimento do nome da regra e a prioridade, que foi definida como 100
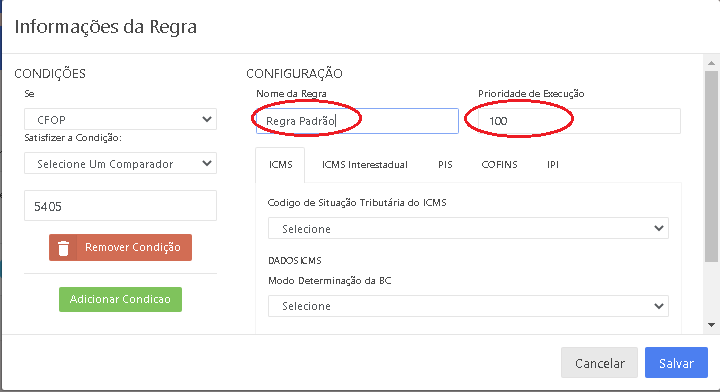
Finalização do cadastro
Depois de digitar todas as informações, clique no botão Salvar, no canto inferior do formulário

Depois de salvo, a regra aparecerá na tela de Regras Fiscais. Nessa tela, o sistema mostra todas as regras ordenadas por prioridade, do menor para o maior. Cada cartão de regra representa uma regra, com seu nome, a prioridade é mostrada no canto superior do Card, as condições são informadas no corpo do Card e no roda pé são mostradas os códigos de Situação tributária do ICMS (verde), PIS (azul) e COFINS (amarelo) e IPI (vermelho). Na imagem abaixo você pode ver 3 Cards de regras fiscais.
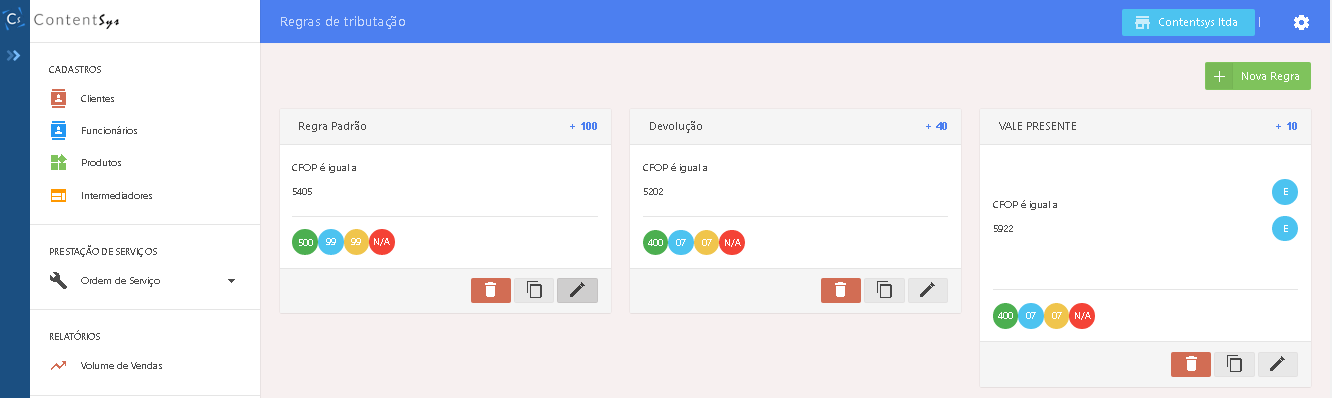
Saiba mais sobre a Criação de uma regra fiscal
Cadastrar um Produto
1- Para cadastrar produtos é no módulo online: https://app.emitirnotas.com.br
2- Após efetuado o login, acesse no menu na lateral esquerda “Produtos” ao abrir clique no botão adicionar.

3- Assim que clicar em Adicionar vai abrir uma janela com um formulário de cadastro, embora tenha vários campos, são obrigatórios apenas os campos: código, descrição, valor de venda e NCM.
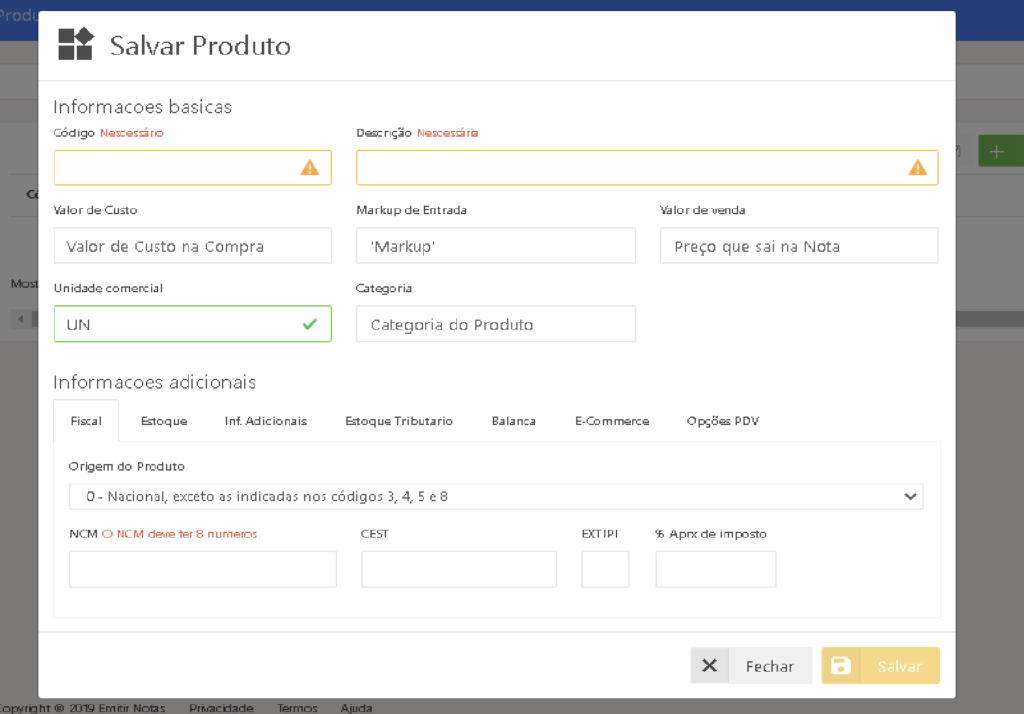
4- Coloque as informações necessárias do produto e por fim clique em salvar.
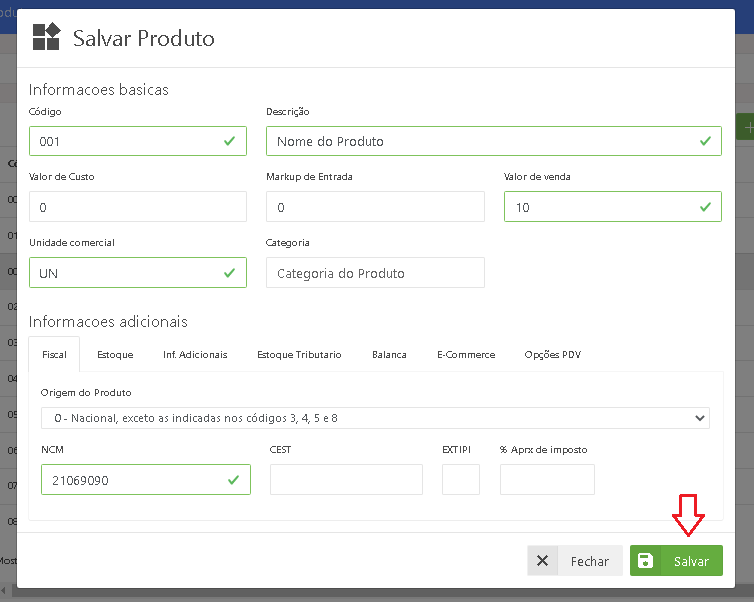
5- Após salvar aparecerá uma janela informando que o produto foi cadastrado com sucesso.
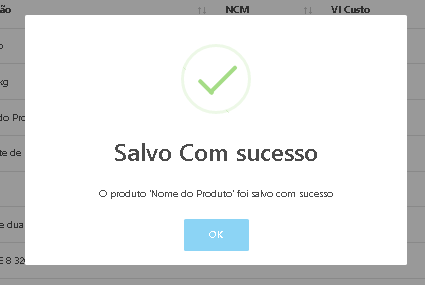
Alterar Natureza de operação padrão para um produto
Por padrão, o código CFOP do produto vai ser de acordo com o que foi cadastrado na natureza de operação. Porem em alguns casos, esse código precisa ser diferente. Por exemplo, uma natureza de operação de venda pode ter 2 códigos, a depender da classificação fiscal dos produtos, sendo um produto com código 5102 e outro com 5405, por exemplo.
Partindo do exemplo acima, imagine que a sua empresa esteja com a natureza de operação de vendas com o código 5405, porém você precisa adicionar um produto e classificá-lo como 5102 para as operações de venda. Para fazer esse procedimento, execute os seguintes passos.
1 – Cadastre o produto normalmente, com todas as informações necessárias.
2 – Busque pelo produto na tela de produtos, clique sobre ele e escolha a opção Operações (CFOP)
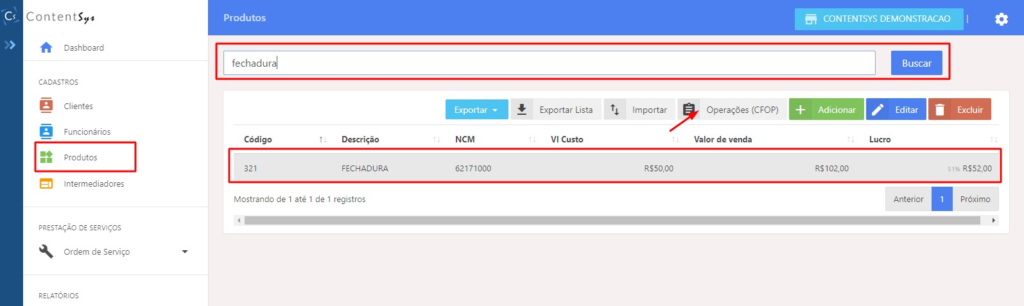
3 – Selecione a operação cujo código de CFOP deverá ser diferente do padrão.

4 – Informe o código que deve ser utilizado e clique em Adicionar.4 – Informe o código que deve ser utilizado e clique em Adicionar.
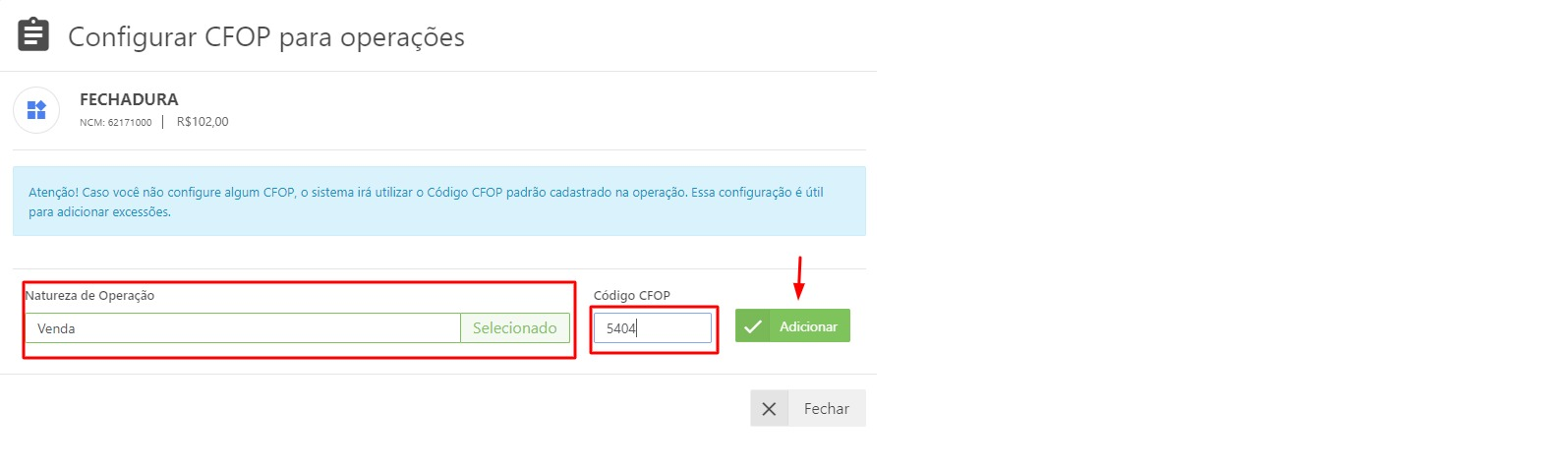
5 – A relação aparecerá na lista acima do formulário
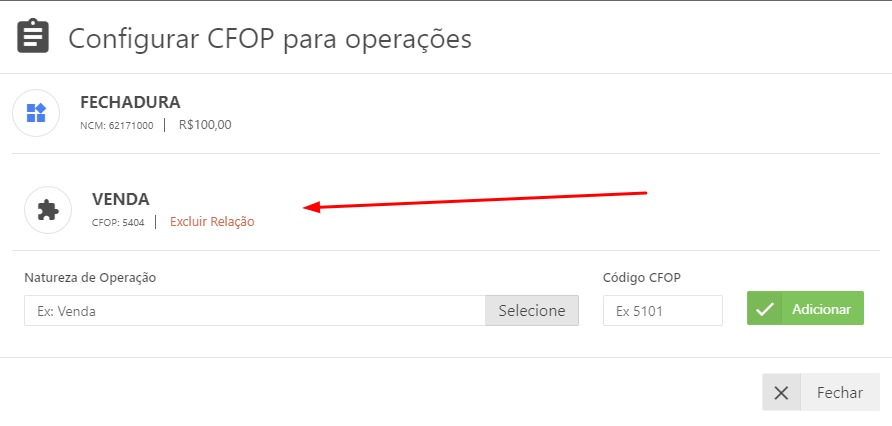
Caso você identifique que algum produto teve a operação alterada de maneira incorreta, isto é, seguindo o exemplo acima, o produto tenha vinculado a operação de venda com o código 5102 porém deveria ser 5405, basta excluir a operação que foi vinculada ao produto na tela de Operações (CFOP) que o sistema irá voltar a pegar o padrão cadastrado na sua natureza de operação.
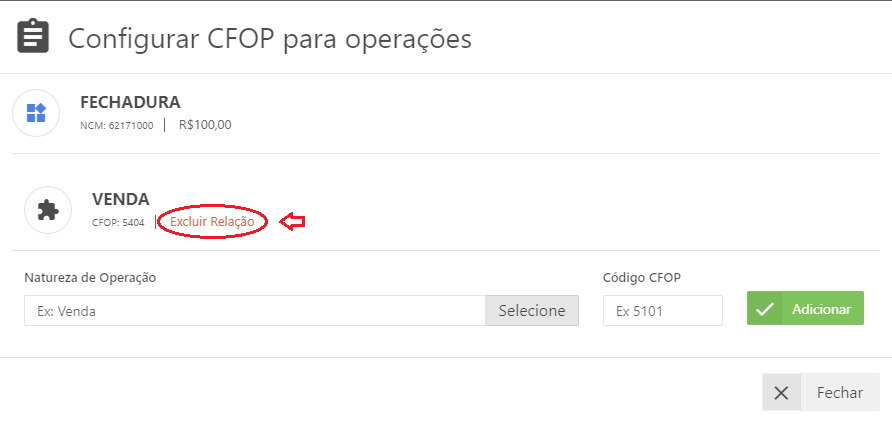
Lembre-se que para que as alterações tenha efeito no PDV é necessário sincronizar os produtos novamente.
Identificando o código CFOP padrão de cada Natureza de operação
1- Acesse o menu Nota Fiscal Eletrônica -> Gerenciar Natureza de Operação.
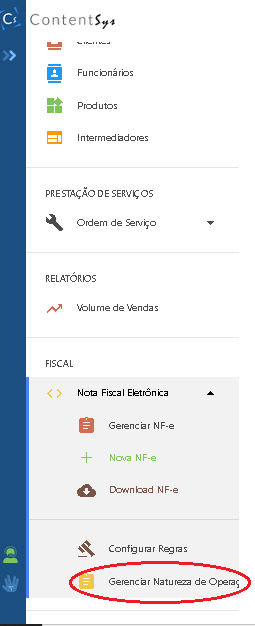
2 – Busque pela natureza de Operação desejada e observe o campo CFOP Padrão.

Observação: A natureza de operação utilizada para o SAT é a natureza de operação definida como a padrão (Marcada com estrela).
Relatório de Pagamentos
*Procedimento executado no PDV
No relatório de pagamentos você consegue ver o quando recebeu separado por meio de pagamento e com um total. É possível ver também o quanto um funcionário vendeu. Para acessar esse relatório, siga os seguintes passos:
1 – Acesse o menu lateral esquerdo Relatório de Pagamentos

2 – Use o filtro na parte superior para estipular um período de consulta e também para filtrar as vendas de determinado Vendedor e clique em Consultar
3- O relatório aparecerá na tela

4- Para ter uma copia física das informações do relatório de pagamentos, clique em “Imprimir”.

Destacar ICMS do item na Nota para Simples Nacional
Função disponível no módulo online Emitir Notas
Geralmente optantes do simples nacional não destacam ICMS na NF-e, porem isso pode ser necessário em alguns casos, como uma devolução, por exemplo. O procedimento abaixo mostra como destacar o ICMS em uma nota para optantes do simples nacional.
Observação: A responsabilidade de indicar se você deve ou não destacar o ICMS e quais campos devem ser informados no item da nota é do seu setor contábil, sempre confirme com o contador como preencher corretamente as suas NF-e’s
Passo a passo
1 – Com o produto adicionado na NF-e, na frente do item clique no botão com um ícone de lápis para editá-lo

2 – Vá até a aba ICMS
3 – Altere o campo CST para a opção de código 900

4 – Altere o campo modo de determinação da BC para a opção 3 – Valor da operação

5 – Informe a alíquota do campo. Se você não souber a alíquota, faça, na calculadora, a divisão entre o valor do ICMS e o valor total do produto, multiplique o resultado por 100. Geralmente esse valor é 18%. Ao digitar a alíquota, as informações de Base de Cálculo e valor do imposto serão preenchidos automaticamente, depois de preencher as informações clique no botão confirmar para finalizar.

Cadastrar uma natureza de operação
Função disponível no módulo online Emitir Notas
Para cadastrar uma natureza de operação no sistema, siga os seguintes passos:
1 – Acesse o menu Nota Fiscal Eletrônica -> Gerenciar Natureza de Operação

2 – Clique em Adicionar

3- Informe TODOS os campos e clique em salvar. Observe as descrições dos campos abaixo:
Descrição: Nome da operação. Ex: Devolução
Finalidade: Indica a finalidade da operação. Escolha Devolução apenas para CFOP realmente de devolução. Em casos de remessas, mesmo que esteja devolvendo um produto processado, deixe como normal.
CFOP Padrão: Informe qual CFOP será utilizado por padrão no produto ao ser inserido na nota. Ex: 5202

Emitir uma NF-e de Devolução
Função disponível no módulo online Emitir Notas Emitir Notas
Uma NF-e de devolução exige algumas informações adicionais no momento de emitir a sua nota. Siga o passo a passo para emitir uma NF-e de devolução.
1- No módulo online, acesse o menu lateral esquerdo Nota Fiscal eletrônica -> Nova NF-e
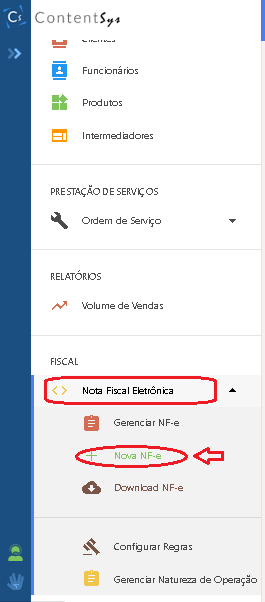
2 – Selecione a natureza de operação de devolução. Se você não tiver a natureza de operação ainda cadastrada, veja aqui como cadastrar
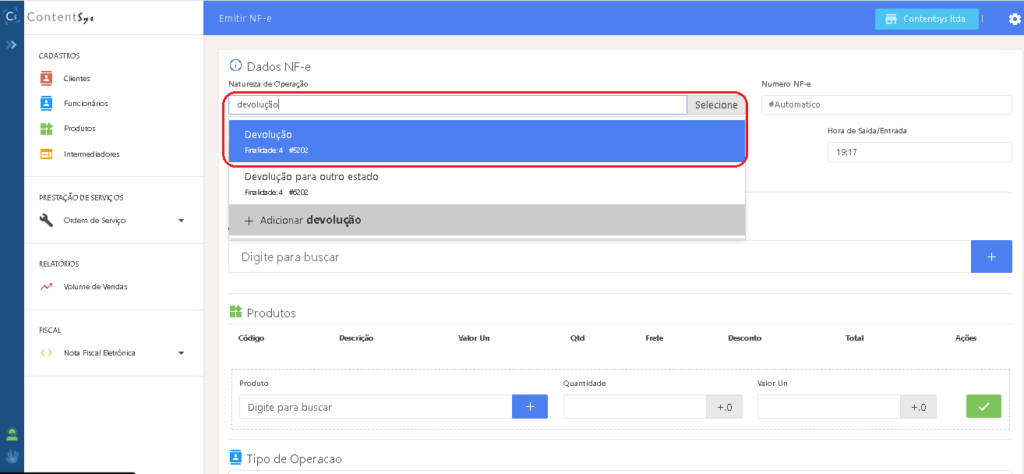
** Depois de selecionada a natureza de operação o campo ficará contornado de verde com a inscrição Selecionado na frente, da seguinte forma:
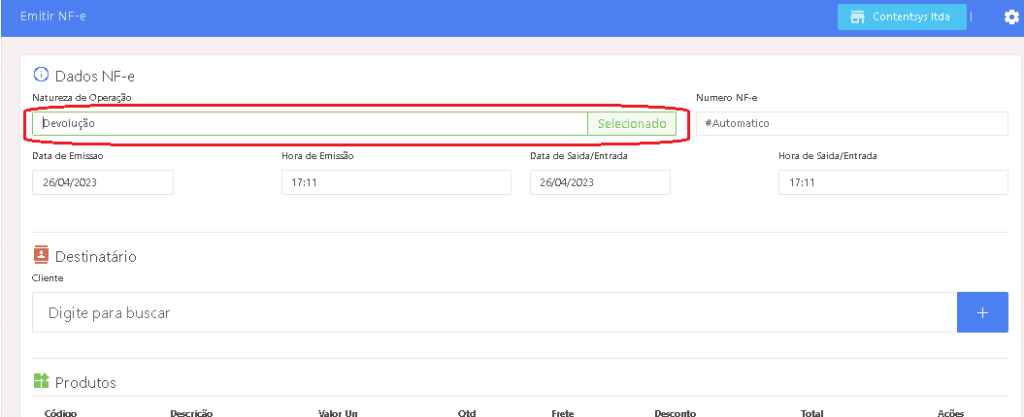
3 – Informe o cliente da NF-e. Para isso basta digitar uma parte do nome do cliente/fornecedor e clicar no item da lista. Se o cliente / fornecedor não estiver cadastrado ainda, veja aqui como cadastrar.
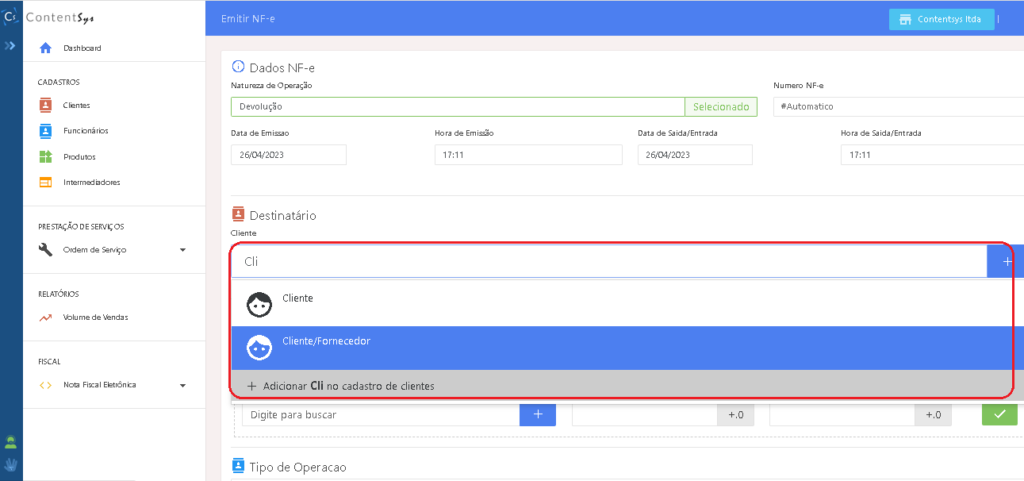
** Depois de selecionado o cliente o campo ficará contornado de verde, da seguinte forma:
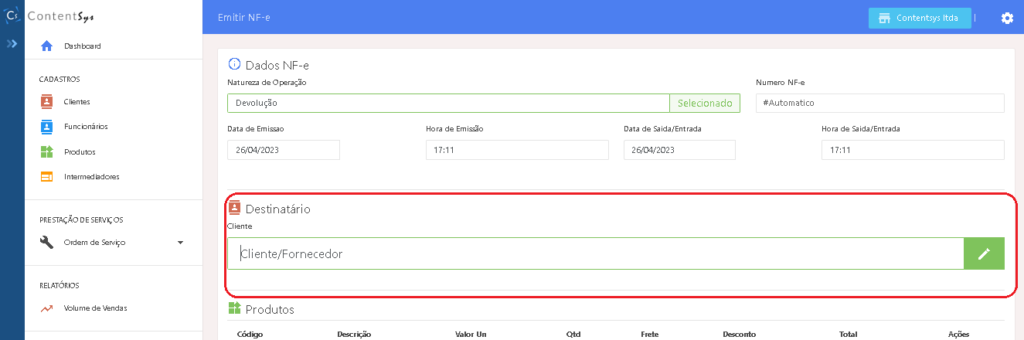
4 – Informe os produtos a serem devolvido.
4.1 Para isso, basta digitar no campo do produto, uma parte do nome ou o código do item e selecionar da lista.
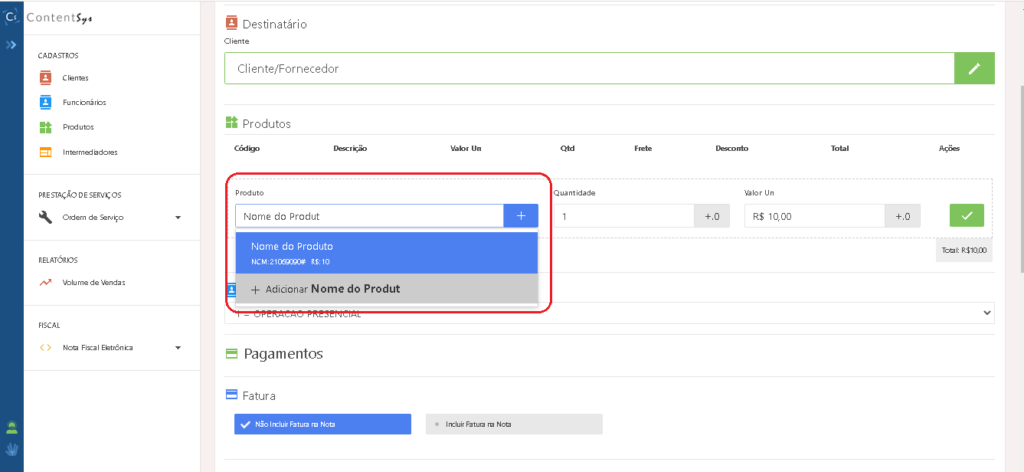
4.2 Depois de escolher o item, informe a quantidade que será devolvida e o valor unitário de acordo com a sua nota de entrada.
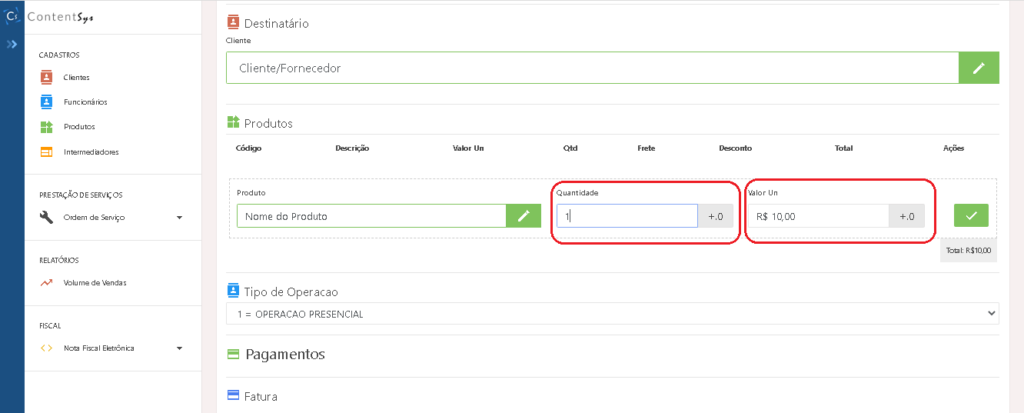
4.3 Repita o processo para todos os itens que serão devolvidos.
Atenção: Caso precise destacar o ICMS dos itens na nota, veja nesse conteúdo como fazer isso
5 – Insira a NF-e de entrada como documento Relacionado.
5.1 Na sessão Documentos Relacionados, clique na opção “Sem documentos Relacionados”. A opção ficará habilitada informando agora que há documentos relacionados.
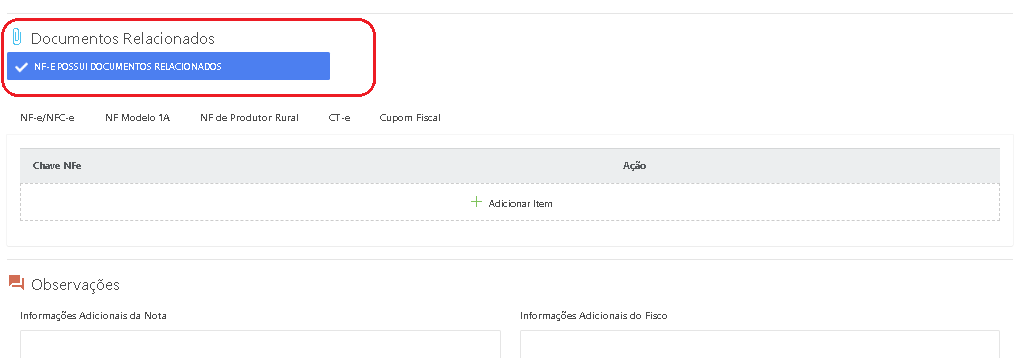
5.2 – Clique em adicionar item para inserir a chave de referencia da NF-e
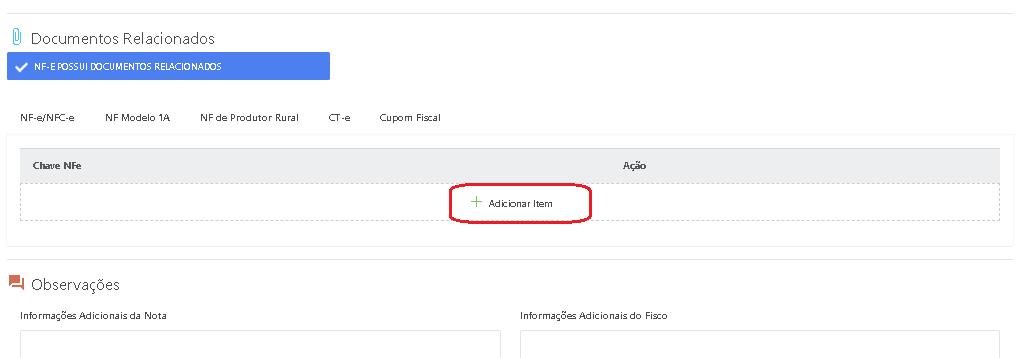
5.3 – Digite a chave da NF-e de referência e clique em confirmar. Importante: Não coloque pontos, traços ou espaços na chave da nota. Caso você copie e cole, remova esses caracteres
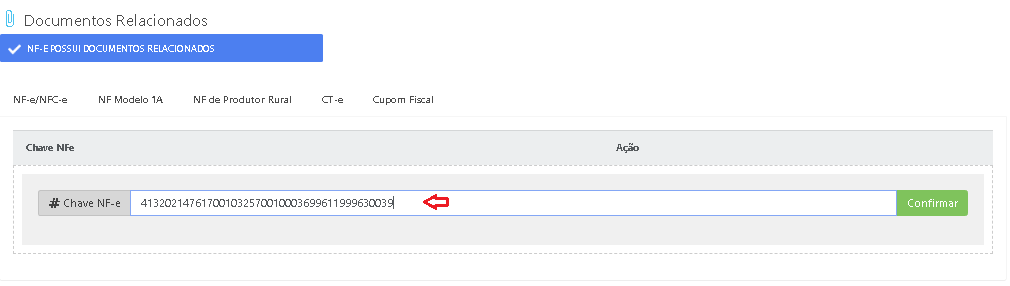
** A chave da nota inserida aparecerá na tabela. Você pode remover clicando no botão vermelho com um ícone de lixeira.
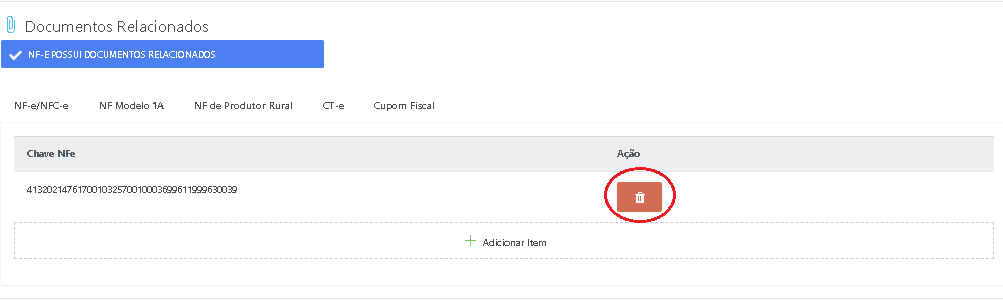
6 – Informe os outros campos da nota, como observações e frete de acordo com a necessidade do seu fornecedor e transportadora.
7 – Clique no botão Emitir NF-e
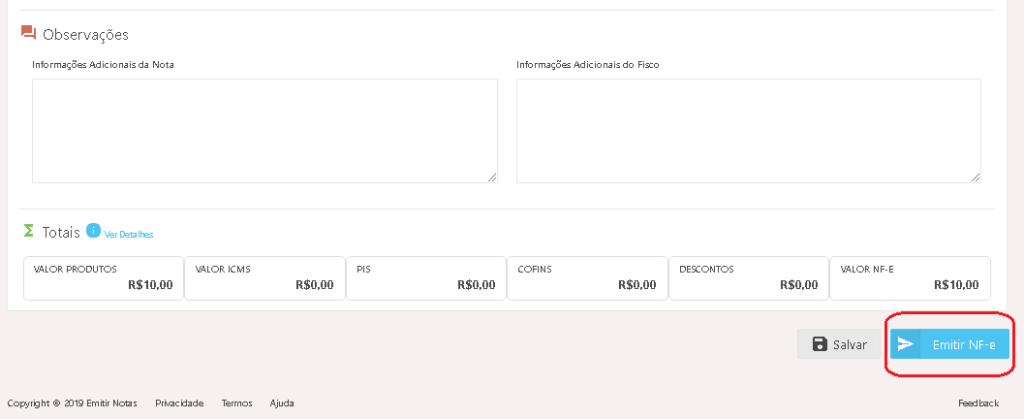
Registro de Sangrias / Depósitos
Função disponível apenas no Satapp PDV
Tanto a sangria quanto o depósito tem o mesmo procedimento de registro, com a diferença que a sangria removerá um valor em dinheiro do caixa e o depósito irá adicionar um valor em dinheiro no caixa. Esse valor aparecerá no somatório do fechamento do caixa em dinheiro.
Atenção: Só é permitido registrar sangrias ou depósitos para o caixa aberto.
Para realizar o registro, siga os seguintes passos:
1 – Acesse o menu lateral do Satapp e clique na opção “Gerenciar caixa”

2 – Busque pelo caixa que está aberto e clique sobre ele.

3 – Selecione a opção “Sangria” ou “Depósito”, de acordo com a opção que deseja.

4 – Preencha o valor e o motivo e clique em Realizar Sangria/ Realizar Depósito