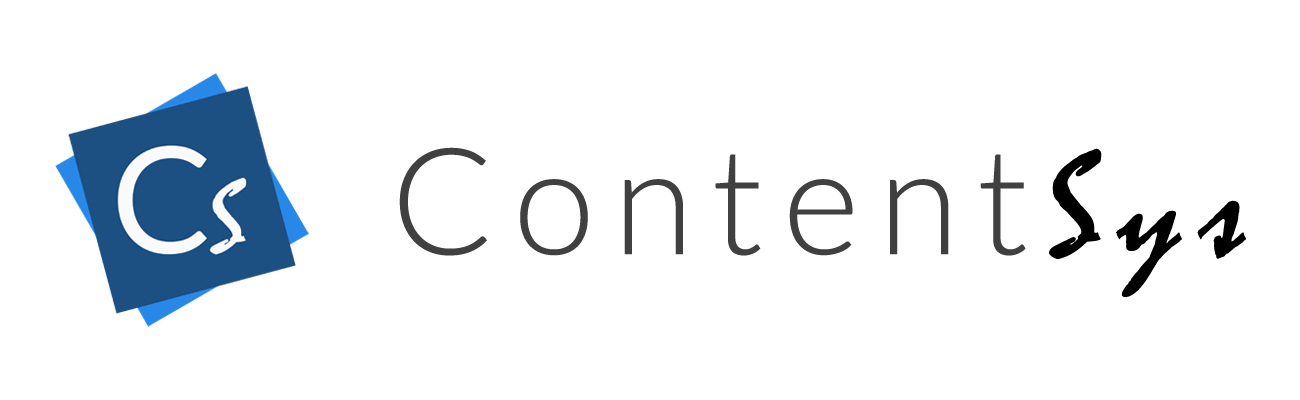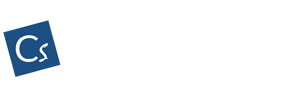Editar um produto
Editar um produto é algo bem comum para uma empresa. Alterar uma descrição errada, preço do produto ou classificação fiscal é bem simples no sistema. Basta seguir o passo a passo abaixo:
1 – Acesse o sistema na nuvem em app.emitirnotas.com.br
2 – No menu lateral esquerdo, clique em Produtos.
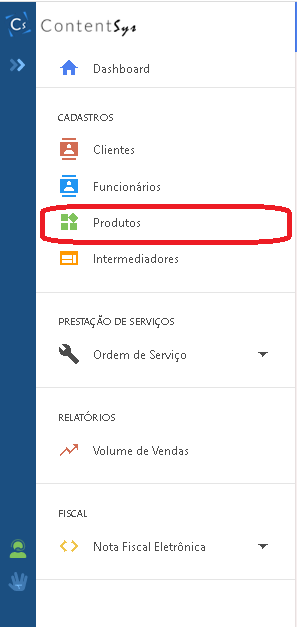
3 – Digite um termo de busca (pode ser o código ou parte da descrição do produto) e clique em Buscar.
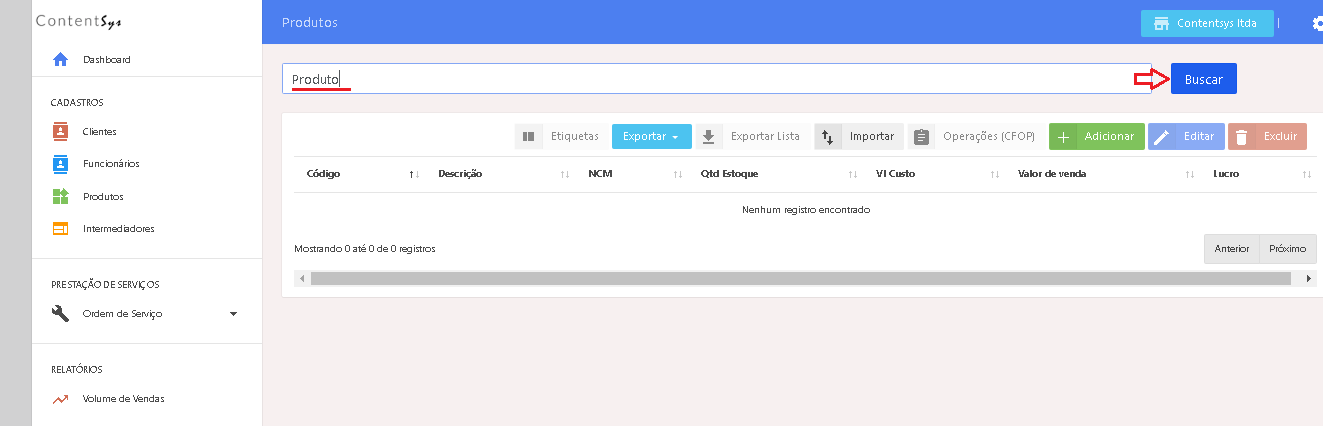
4 – Na tabela abaixo aparecerá todos os produtos que correspondem a sua pesquisa. Clique no produto desejado e depois selecione o botão Editar.
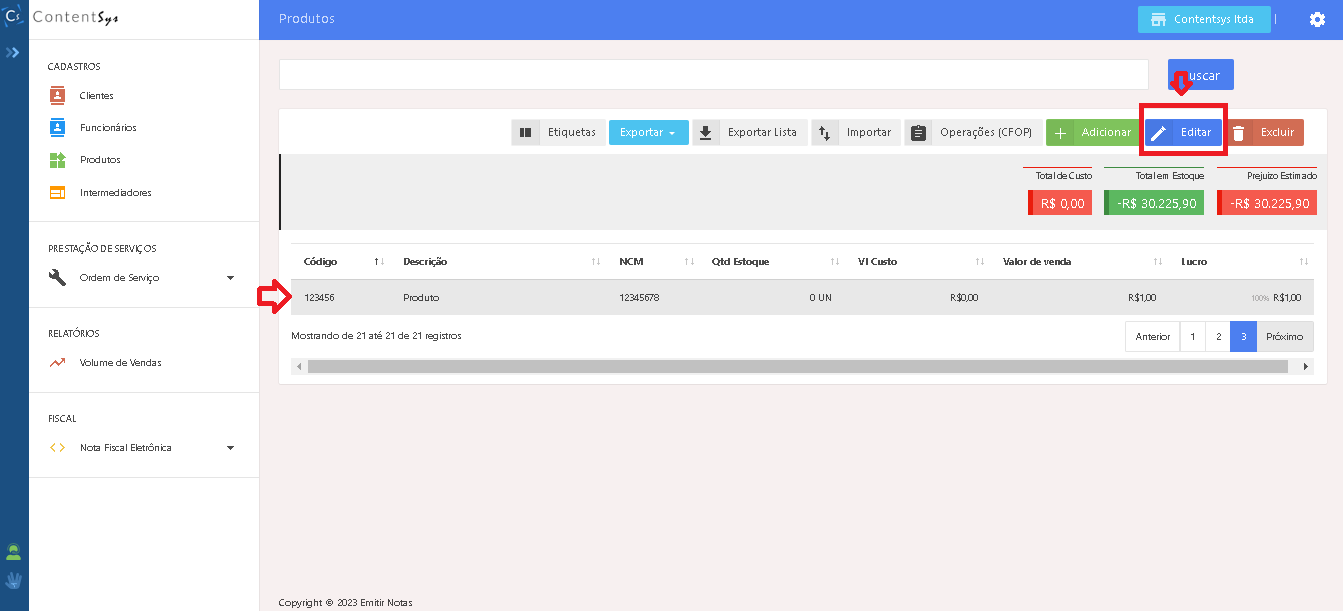
5 – Altere as informações necessárias e clique em Salvar.
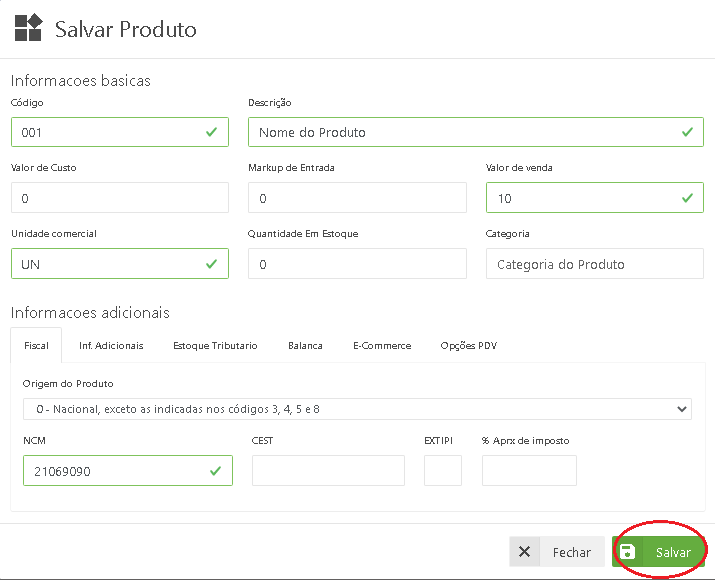
6 – Uma mensagem de sucesso aparecerá
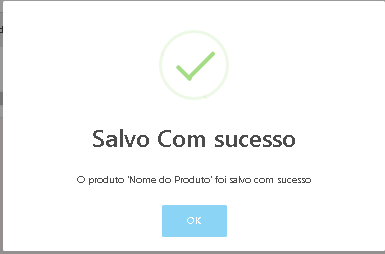
Se você possui o módulo do PDV Será necessário Sincronizar os produtos após a alteração. Você pode alterar todos os produtos e sincronizar apenas uma vez.
Para sincronizar o produto no PDV, abra o PDV, realize o Login e siga os seguintes passos:
A- No menu lateral esquerdo, acesse Sincronizar Produtos. Depois clique no botão Sincronizar.
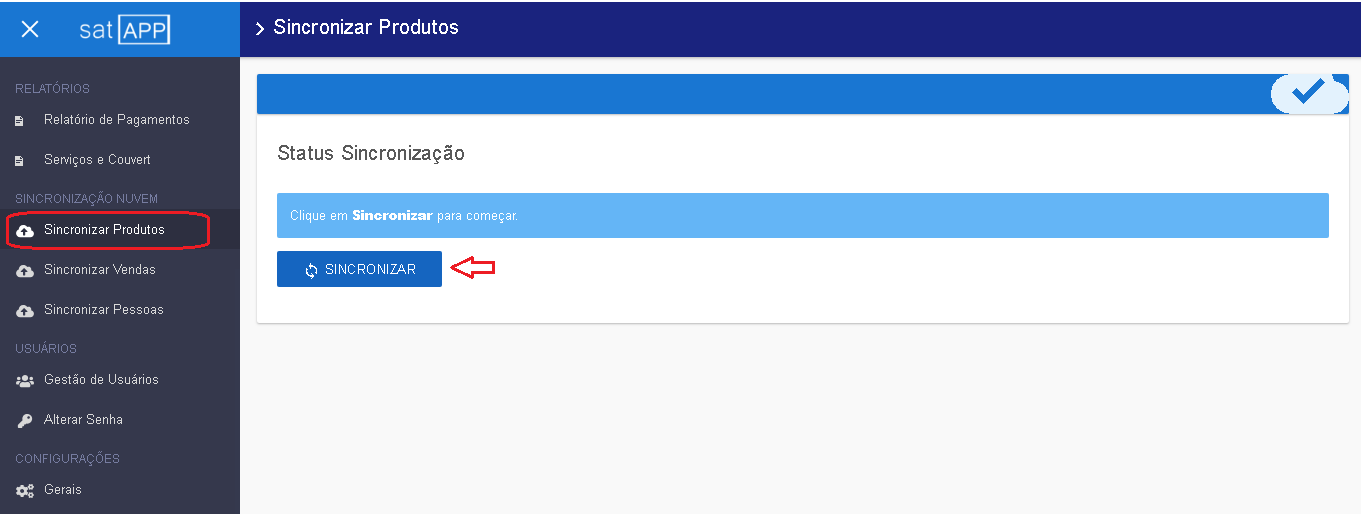
B – O sistema vai sincronizar os produtos e informar a quantidade de itens sincronizados. Caso algum produto esteja com alguma informação faltando para a emissão de cupom fiscal, o sistema irá avisá-lo através de uma mensagem e o item não será sincronizado.
Utilizando Modelos de Pedidos
Os pedidos possuem um status chamado Modelo. Esse status permite a importação do modelo no PDV do sistema. Assim você pode criar modelos de orçamentos prontos para vender para diversos clientes diretamente no seu ponto de vendas.
A seguir segue o passo a passo para realizar esse procedimento:
Criando um modelo
1- Acesse o sistema de pedidos em pedidos.emitirnotas.com.br
2 – Crie um novo pedido acessando o menu novo pedido
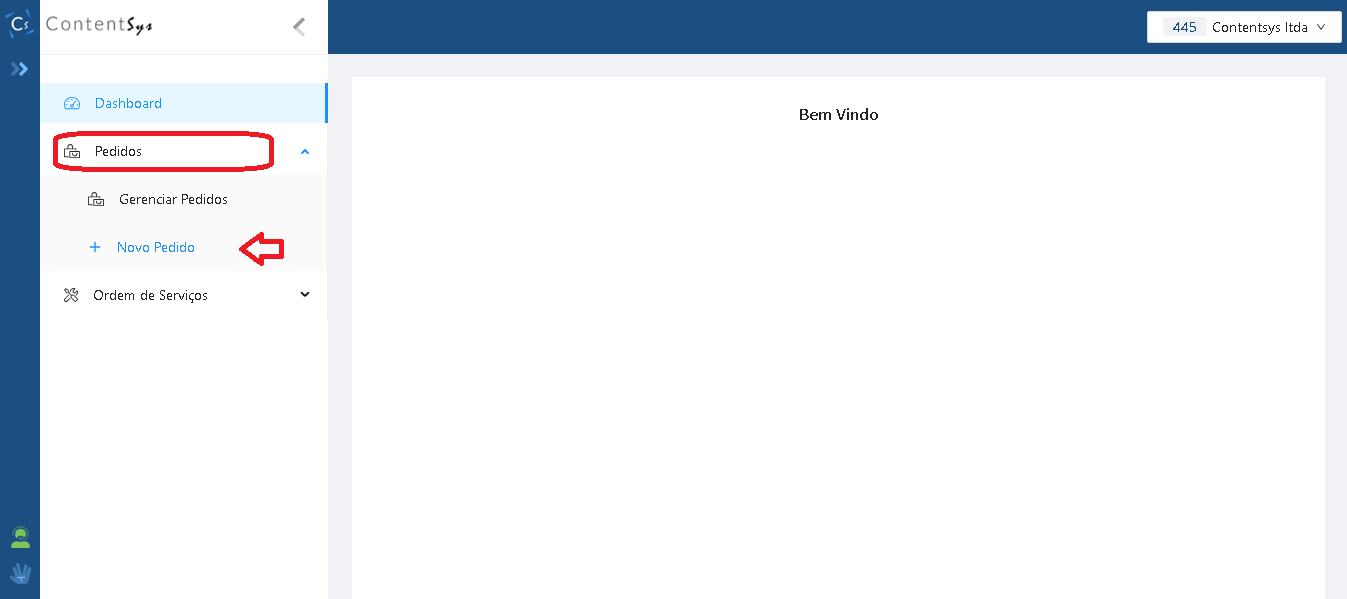
3 – Adicione os seus produtos
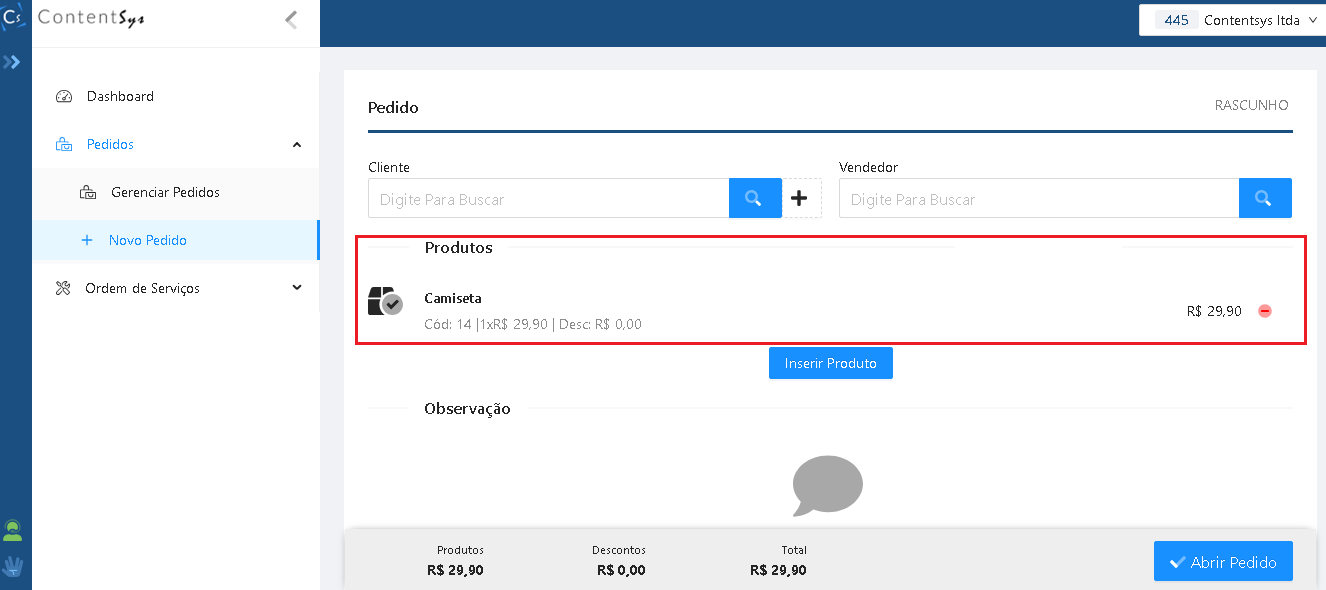
4 – Abra o pedido
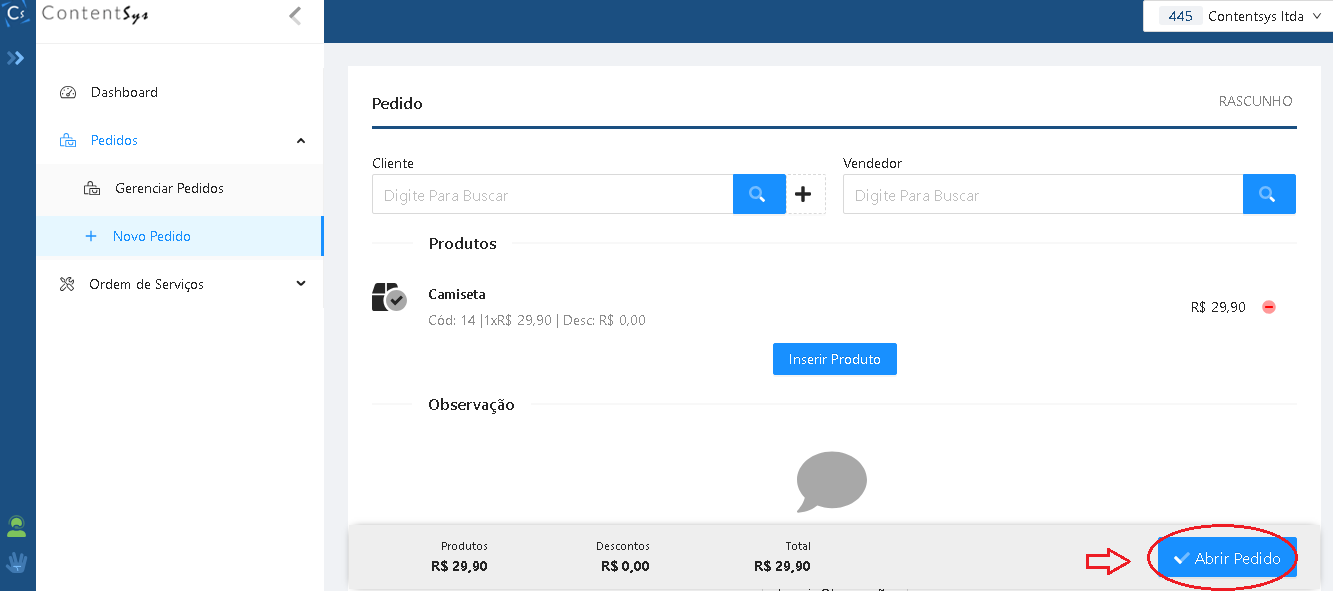
5 – Altere o status do pedido para Modelo
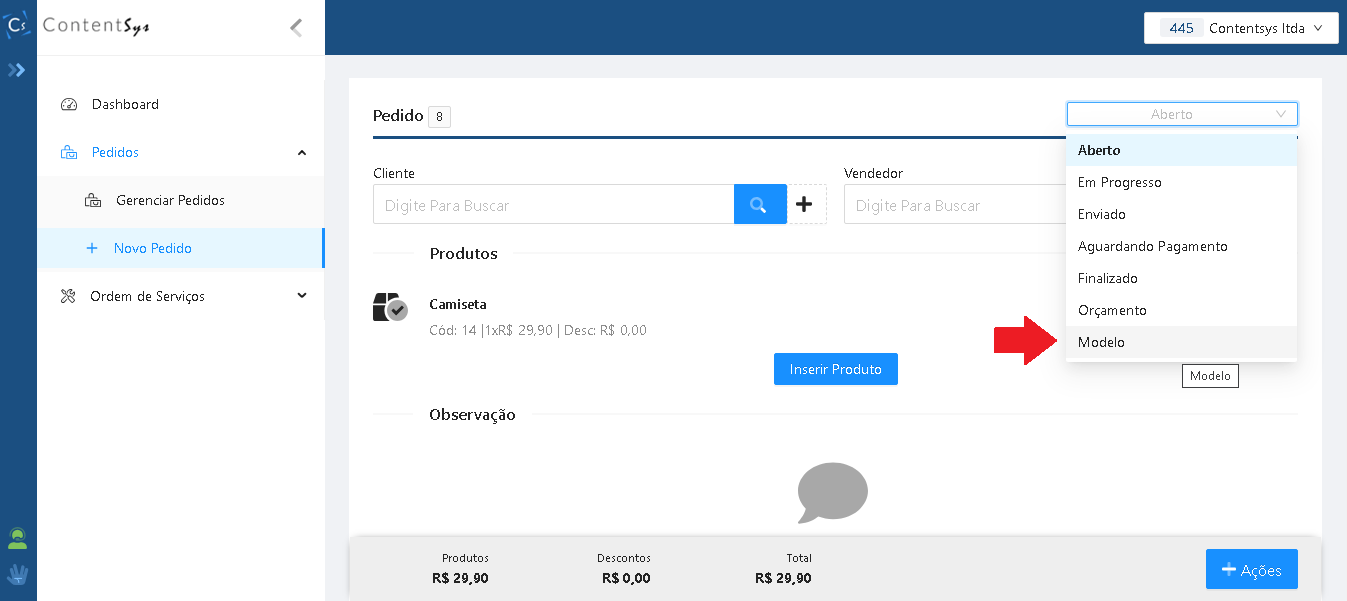
6 – Anote o numero do pedido
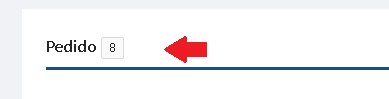
Importando um modelo no PDV Satapp
1 – Acesse a tela de vendas.
2 – No campo Prevenda, digite a letra M seguida do numero do modelo gerado.
3 – Verifique se os produtos importados estão corretos e confirme a importação
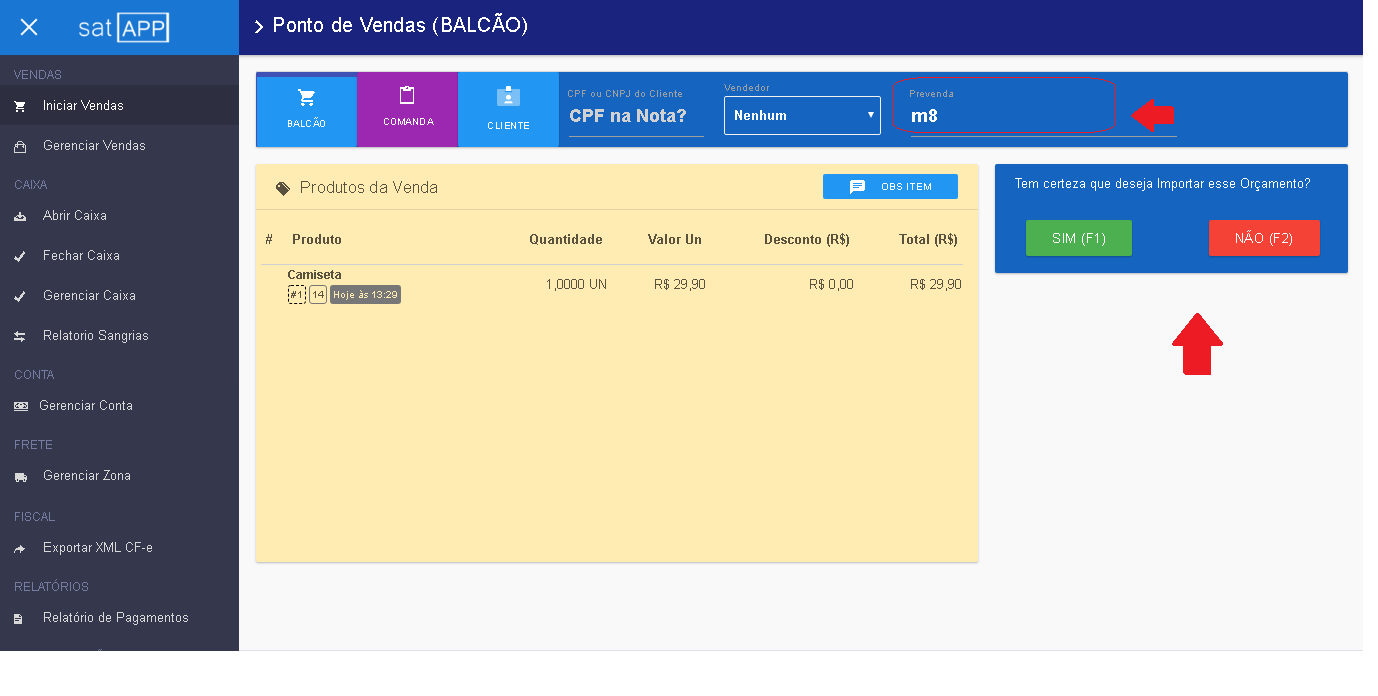
4 – A partir desse momento, a venda pode ser feita normalmente, adicionando ou removendo itens, observações ou dados do cliente, bem como a finalização da venda através do pagamento.
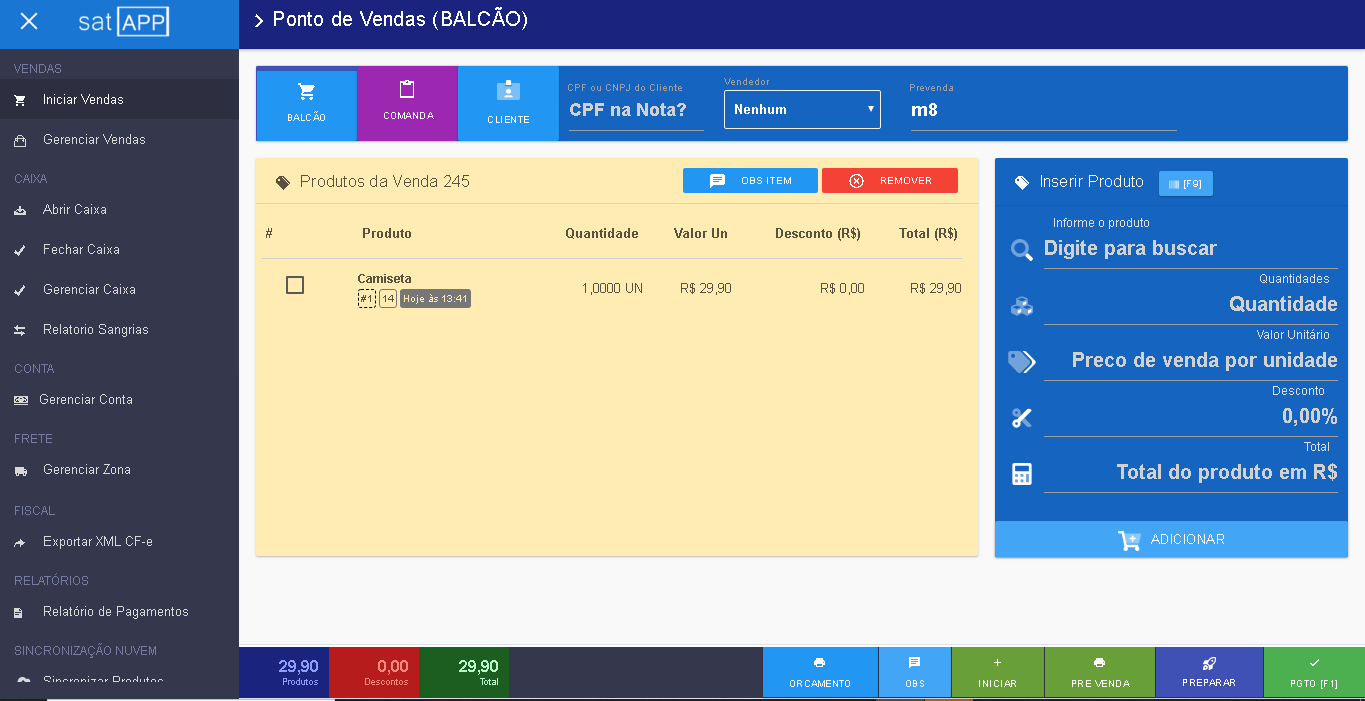
Emitente não habilitado para emissão de NF-e – Rejeição 203
ERRO: Emitente não habilitado para emissão de NF-e
Causas:
- Se a empresa estiver recém aberta, provavelmente ainda não está credenciada para a emissão da NF-e. O processo de credenciamento está descrito abaixo.
- Para empresas que já emitiam notas, provavelmente há algum bloqueio no Sefaz ou na receita federal. O emitente deve entrar em contato com o contador para identificar o problema.
Passo a passo para credenciamento para emissão de NF-e
Em alguns casos, principalmente quando a empresa é um MEI. Ao criar o CNPJ, o sistema do sefaz não credencia automaticamente a empresa a Emitir NF-e. Nesse caso, ao tentar emitir uma nota, pode ser retornado um erro informando que o Emitente não está credenciado para emissão de NF-e.
Abaixo segue o passo a passo para o credenciamento
Para credenciar uma empresa, você vai precisar do usuário e senha do posto fiscal. O certificado digital não serve para essa operação
Obter Usuário e senha do posto fiscal
Ligar no posto fiscal e agendar um horário para retirar a senha do Posto Fiscal. Telefones:
0800-0170110 (exclusivo para telefone fixo ou 11 2450-6810 (exclusivo para telefone móvel).
Credenciamento
Pode levar um ou dois dias úteis para o servidor da NF-e identificar que a Empresa está apta a emitir NFe. Por isso, avise que o cliente deve esperar pelo menos um dia antes de tentar enviar a Nota Fiscal.
Com o usuário e senha do posto fiscal em mãos, siga o passo a passo para habilitar a empresa para emissão de NF-e:
- Acesse o link: Credenciamento/Descredenciamento para emissão de Nota Fiscal Eletrônica
- Informe o usuário e senha do posto Fiscal.
- Confirme suas informações até chegar no menu onde você escolha a opção do motivo da sua solicitação (existem diversos motivos possíveis)
- Escolha o motivo indicado, caso você não saiba qual escolher, a escolha a seguir pode se encaixar no seu caso:
Utilize o CTRL + F para buscar por parte do que está escrito para facilitar o encontro dessa opção
Contribuinte não abrangido por NENHUMA obrigatoriedade de emissão de NF-e em data anterior à atual, conforme definido no artigo 7º e anexos da Portaria CAT 162/08, ou abrangido apenas na obrigatoriedade prevista expressamente para importador, para os que realizarem operações destinadas a órgãos públicos, para os que realizarem operações cujo destinatário esteja localizado em outra unidade da Federação ou para os que realizarem operações de comércio exterior, que queira VOLUNTARIAMENTE emitir NF-e. Atenção: nos termos do §2º do artigo 3º da Portaria CAT 162/08, o contribuinte deverá obrigatoriamente emitir NF-e em substituição a Nota Fiscal modelo 1 ou 1-A, observadas as exceções dos §§ 3º e 4º do artigo 7º, a partir da ocorrência da primeira das seguintes datas: * 1º (primeiro) dia do 3º (terceiro) mês subseqüente ao seu credenciamento (ambiente de produção); * início da obrigatoriedade de emissão de NF-e a que o estabelecimento esteja sujeito, nos termos do artigo 7º da Portaria CAT 162/08.
- Confirme as informações e solicite o credenciamento.
Exportar XML dos Cupons Fiscais
Passo a passo de como exportar os arquivos XML dos cupons fiscais para encaminhar para contabilidade.
1- No menu lateral, vá na opção Exportar XML CF-e
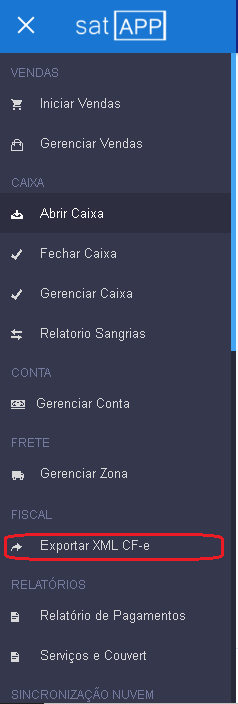
2- Informe a data do inicio do mês até o ultimo dia do mês passado. (O Sistema já traz preenchido do primeiro até o último dia do mês anterior)
Depois, no campo destino você escolhe a local/pasta que deseja salvar o arquivo de exportação.
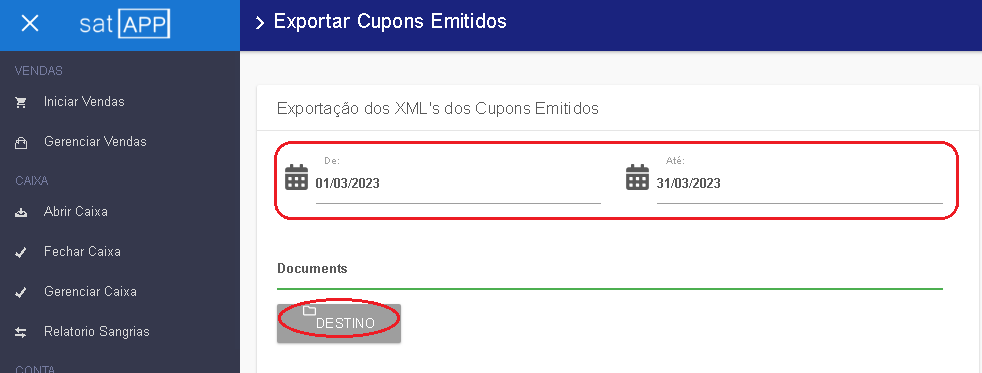
3- Após escolher o local/pasta clique em exportar.
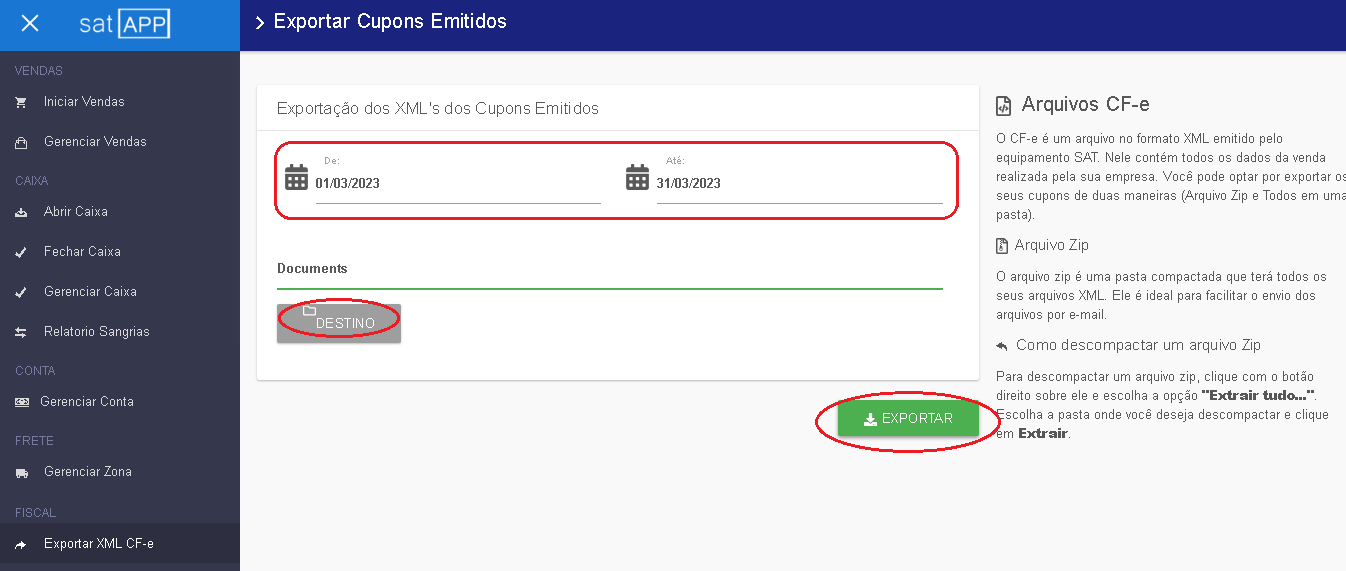
4- Exportando com sucesso vá até o local/pasta que selecionou para encontrar o arquivo
5- Depois basta enviar o arquivo exportado do local/pasta que você selecionou para o seu contador por e-mail.
Veja o passo a passo em vídeo de como exportar XML dos Cupons Fiscais
Como Instalar SAT Kryptus
Primeiramente deve vincular o CNPJ da Empresa com o número de série do equipamento fiscal. Caso tenha dúvidas neste procedimento temos um passo a passo neste link: https://site.contentsys.com.br/como-vincular-numero-de-serie-do-sat-ao-meu-cnpj/
Para Instalação e Ativação do Sat Kryptus inicialmente baixe o driver e o software de Ativação:
Driver: https://bit.ly/3Dp90q2
Após realizar o download, basta ir na pasta, executar o instalador e ir avançando e aceitando conforme os prints abaixo:






No SAT da Krytus este único instalador é o driver do equipamento e o ativador. Após a instalação ele já cria um diretório na unidade C:/SAT e salva o a DLL.
Para testes de funcionamento do SAT, troca de código de ativação, atualização, etc. Deve baixar o SAT Tools: https://bit.ly/329KlIf
Teclas de Atalho no PDV
Olá, bem vindo a mais um tutorial. Nesta publicação vamos passar as teclas de atalhos.
1- Temos no PDV duas maneiras de inserir produtos para venda. Através de uma tela de pesquisa ou através do código de barras, podemos fazer manual com o mouse clicando no botão acima da pesquisa ou apertando a tecla F9 para alternar a forma de busca.
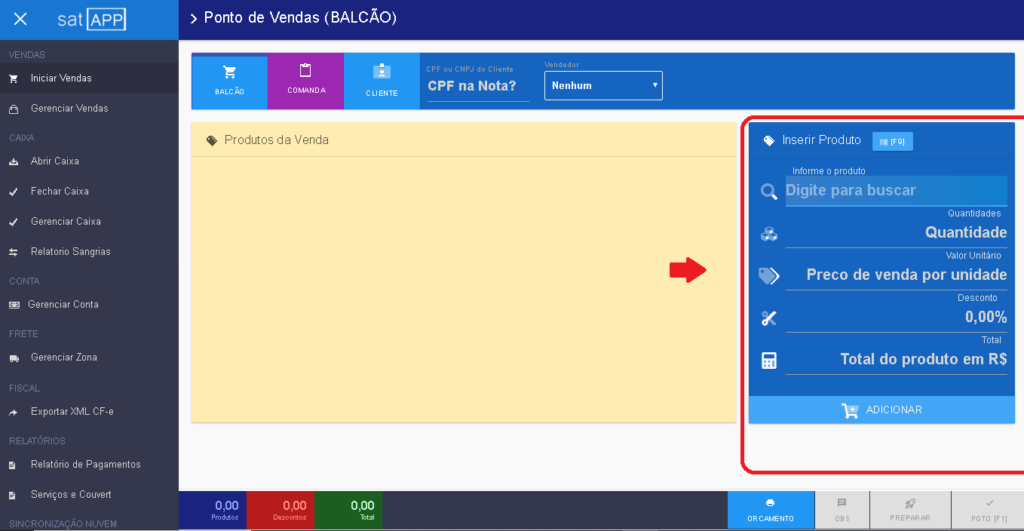
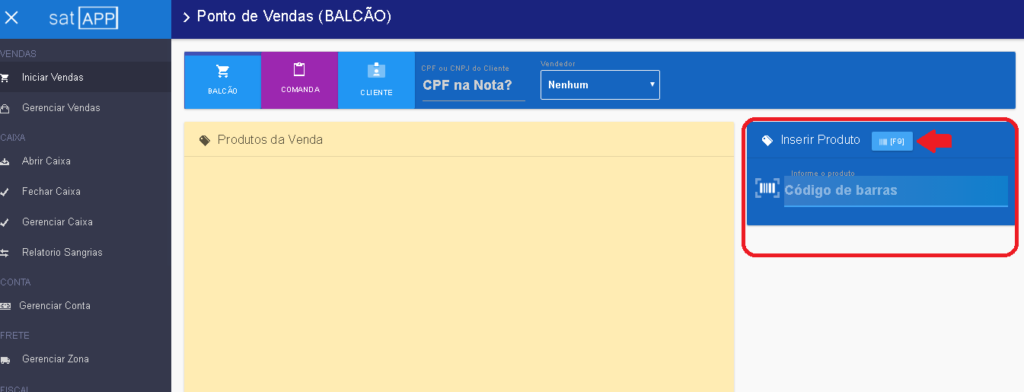
DICA: Na tela de inserir produtos por busca, utilize as setas do teclado para selecionar o item e o TAB para avançar o foco dos campos caso deseje alterar a quantidade, valor unitário ou aplicar um desconto.
2- Para inserir CPF na nota podemos apertar a tecla F8 para levar o foco no campo do CPF
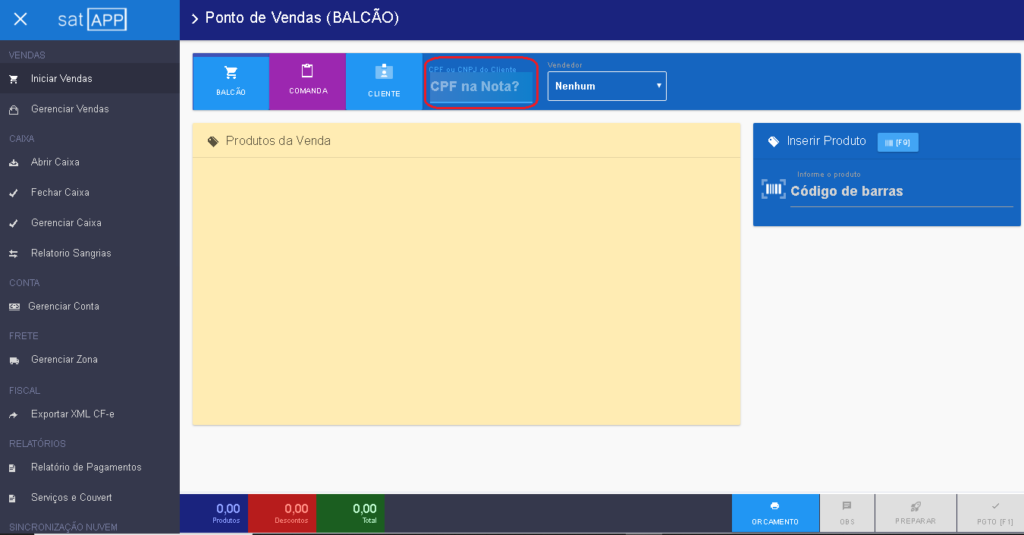
3- Caso utilize balanças e deseja jogar o peso da balança como quantidade no PDV, basta apertar a tecla F10.
Lembrando que para este atalho você deve estar no padrão de inserção de código de barras.
Após inserir os produtos na venda para ir direto para tela de recebimento basta apertar a tecla F1
4- Na tela de pagamentos temos atalhos para as formas de pagamentos.
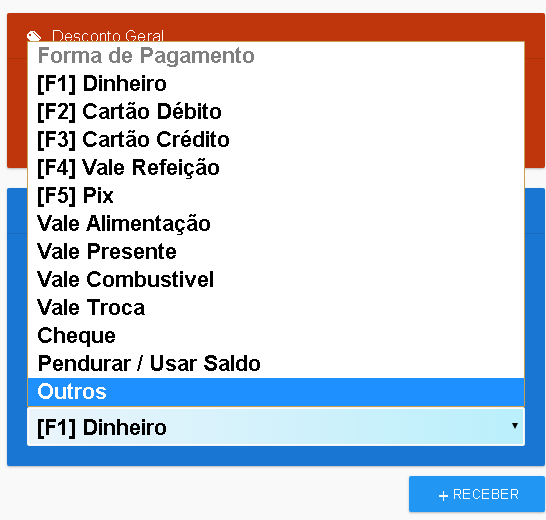
Nesta tela os atalhos por método de pagamentos são:
F1 – Fecha a venda com pagamento Dinheiro
F2 – Fecha a venda com pagamento Débito
F3 – Fecha a venda com pagamento Crédito
F4 – Fecha a venda com pagamento Vale Refeição
F5 – Fecha a venda com pagamento PIX
Vale a pena lembrar que é possível configurar ao fechar a venda ele já emite o cupom ou apenas seta como pago para emissão fiscal posteriormente.
Devolução de Produtos
Em casos de Devolução de algum produto vendido no PDV ou no Sistema de pedidos é possível realizar uma devolução gerando um valor de credito para o cliente, voltando o produto no estoque e retirando o produto do relatório de produtos vendidos.
Este procedimento é realizado no modulo online Sistema de Devolucao
1º Acesse o modulo de Devolução;
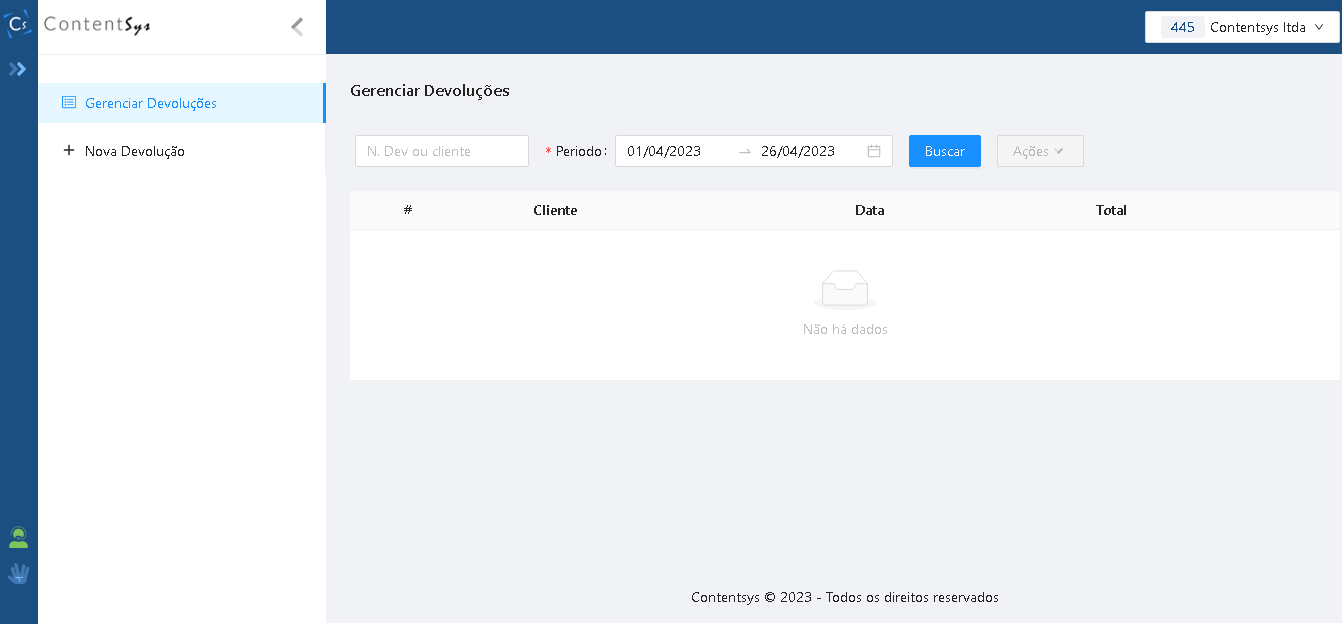
2º Clique em “Nova Devolução”;

3º Digite o número da venda ou do pedido que deseja realizar a troca;
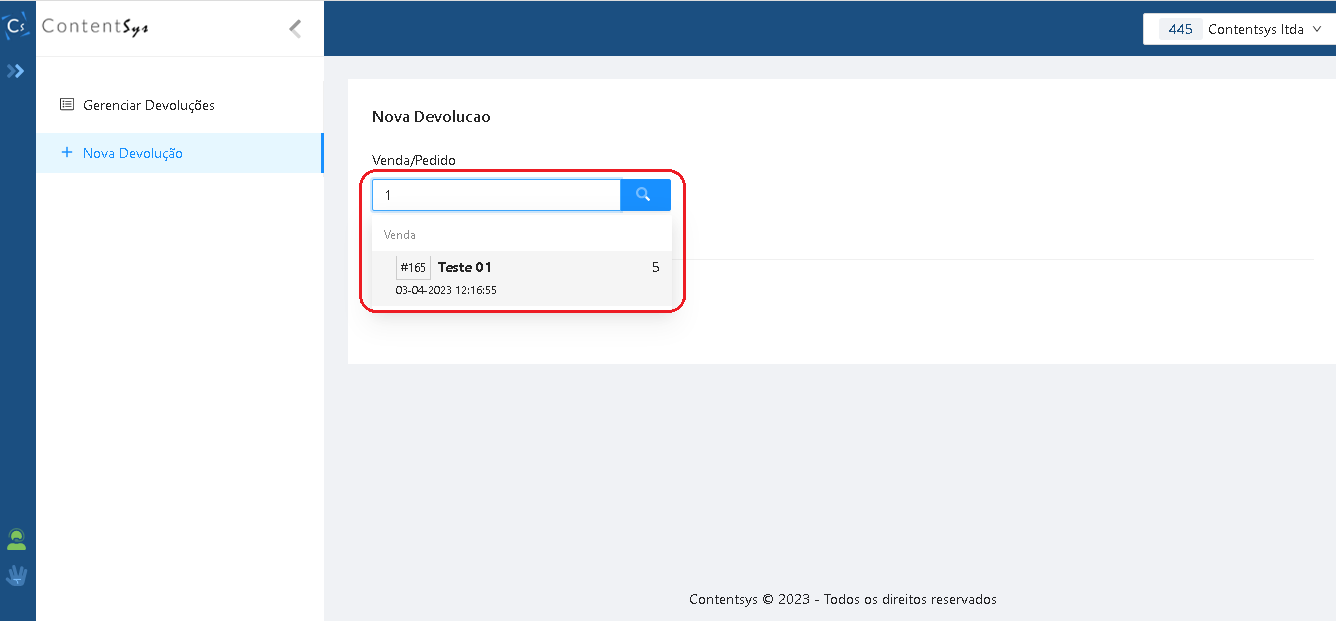
4º Selecione o item e a quantidade que o cliente esta devolvendo e clique em “Confirmar”
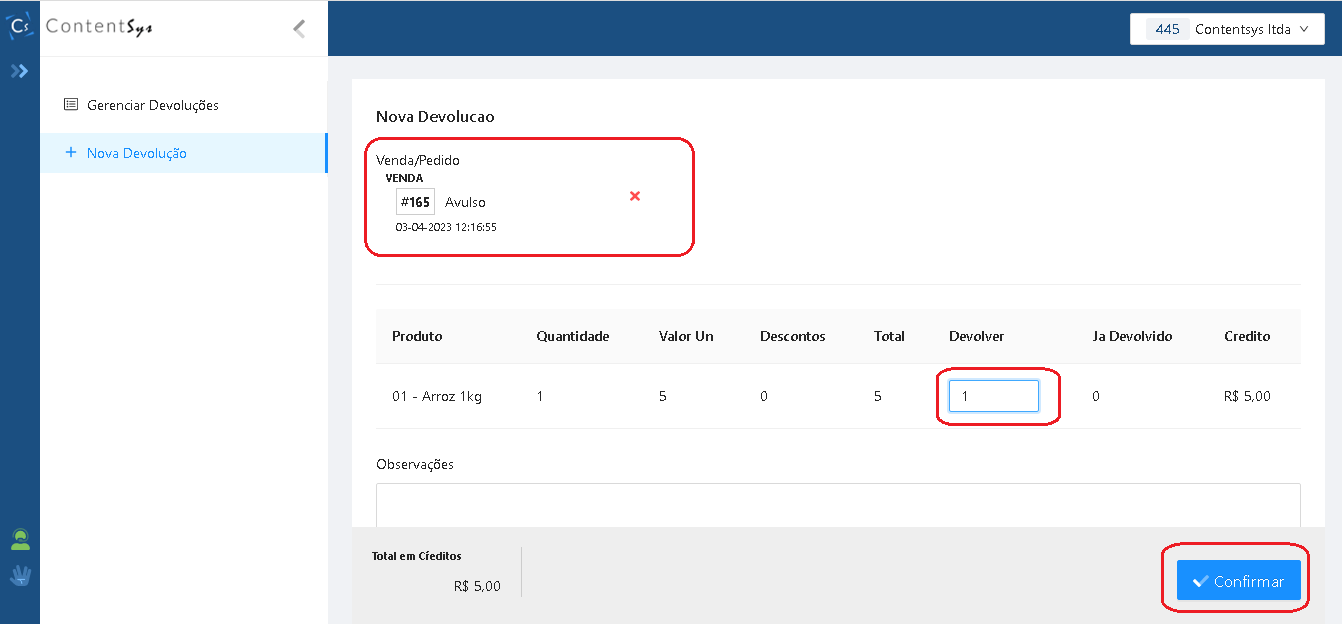
5º Efetuado a troca, com mensagem de sucesso e possibilitando imprimir um vale troca para o cliente!
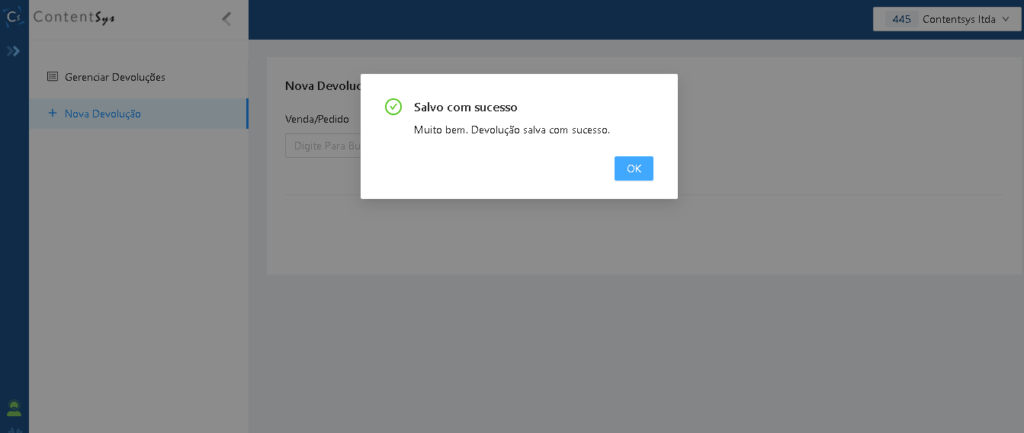
Como Instalar e Ativar Sat Elgin Smart
Primeiramente deve vincular o CNPJ da Empresa com o número de série do equipamento fiscal. Caso tenha dúvidas neste procedimento temos um passo a passo neste link: https://blog.contentsys.com.br/como-vincular-meu-sat-ao-meu-cnpj/
Para Instalação e Ativação do Sat da Elgin Smart inicialmente baixe o driver e o software de Ativação:
Driver: https://bit.ly/3nmZjS6
Software de Ativação: https://bit.ly/3nrthEw
Após realizar o download, extrair do ZIP

Abra a pasta Driver Smart > Execute o instalador

Assim que abrir o Instalador basta ir avançando, conforme imagens abaixo





Este procedimento pode demorar alguns minutos, assim que concluir vai abrir a tela confirmando que a instalação foi realizada com sucesso!

Após concluir a instalação do driver vamos instalar o Ativador do Sat. Na pasta que realizou o download abra a pasta ativador

Execute o instalador e avance até concluir a instalação do Ativador




Ao concluir a instalação já vai iniciar o Ativador e gerar um atalho na área de trabalho. Para Ativar o equipamento seleciona a opção NÂO na pergunta se o SAT já foi ATIVADO e clique no botão Próximo localizado no canto superior direito.

Sempre é valido lembrar que o equipamento Sat deve esta conectado na USB do computador e não em nenhum HUB e o Cabo de Rede deve estar conectado diretamente do roteador na entrada 1 do equipamento fiscal. Clique no botão salvar no canto superior direito
A mensagem deve ser que a esta Rede configurada com sucesso.

Com a Opção selecionada ATIVAÇÂO no menu inferior digite o CNPJ do cliente e informe o código de ativação que desejar configurar, No caso da ContentSys sempre deixamos 00000000 (8 vezes o número zero), Deixe selecionado o tipo de certificado digital AC-SAT / SEFAZ > Estado da Federação SP – São Paulo > Clique no botão Ativar localizado no canto superior direito

Aguarde enquanto o SAT comunica com o Sefaz

Caso de algum erro verifique as conexões do equipamento e repita o processo. Quando der certo vai aparecer uma mensagem de sucesso conforme ilustrado na imagem abaixo!

Com o SAT Ativado o passo final é vincular o Aplicativo Comercial que o estabelecimento vai utilizar. Para este procedimento você deve ter em mãos a assinatura do Aplicativo Comercial que é gerada através do CNPJ do Cliente e o CNPJ da Software House. Neste caso você deve solicitar ao departamento responsável a Chave AC informando o CNPJ do cliente. Com dados em mãos basta preencher o código de ativação do equipamento > Digitar o CNPJ do Cliente > CNPJ da Software House (CNPJ da ContentSys 113.176.362/0001-80)
Ativação do equipamento SAT
Para ativação do equipamento SAT podem ser dividias em 3 etapas
Etapa 1 Ativação no portal do Sefaz
A primeira etapa para ativação do equipamento SAT é quando o número de série do equipamento é informado no site do sefaz. Para acessar o site do sefaz é necessário que a empresa possua o acesso ao posto fiscal eletrônico, que pode ser através de um usuário e senha OU o certificado digital da empresa. O certificado digital é utilizado APENAS para o acesso ao sistema do sefaz e não será mais utilizado no processo.
Etapa 2 Ativação do Equipamento
A segunda etapa para ativação do equipamento SAT pode ser realizada através do software de ativação fornecido pelo fabricante. Para efetuar esse procedimento, antes precisa ser realizado a Etapa 1, descrita anteriormente.
Etapa 3 – Vinculação do Aplicativo Comercial (AC)
Na terceira etapa para ativação do equipamento SAT, é gerado um token pelo empresa que fornece o sistema de emissão de cupom fiscal eletrônico e informado, no software de ativação do fabricante, o CNPJ do cliente, o CNPJ da Software House e o Token gerado. Para efetuar esse procedimento, antes precisa ser executado a Etapa 2.
Apenas após a execução completa das 3 etapas será possível emitir cupom fiscal eletrônico.
Como Instalar e Ativar Sat Tanca Jetway
Primeiramente deve vincular o CNPJ da Empresa com o número de série do equipamento fiscal. Caso tenha dúvidas neste procedimento temos um passo a passo neste link: https://site.contentsys.com.br/como-vincular-meu-sat-ao-meu-cnpj/
Para Instalação e Ativação do Sat da Tanca Jetway inicialmente baixe o driver e o software de Ativação:
Driver: https://bit.ly/3jumcSB
Software de Ativação: https://bit.ly/3b0RdIW
Após realizar o download, extrair do ZIP

O Driver da Jetway não possui instalador apenas o arquivo .inf

Para Instalar driver assim vai até o gerenciador de dispositivos acessando Meu Computador > Propriedades.
Localize o dispositivo em Portas COM > clique com o botão direito do Mouse > Atualizar Driver

Seleciona a opção Procurar drivers no meu computador

Localize a pasta que vc acabou de descompactar que contenha o arquivo .inf e clique em OK!

Clique em Avançar e o driver será instalado corretamente. Caso ele fique com um ponto de exclamação no gerenciador de dispositivos pode ser que precise liberar no Windows a instalação de Driver não assinados.

Com o driver já instalado o próximo passo é Ativar o Equipamento. Para este procedimento basta ir na basta que acabou de e baixar e extrair e executar o Ativador

Assim que abrir o ativador clique em no botão Consultar SAT, se ele retornar a mensagem de SAT em operação é que o SAT esta instalado corretamente. Caso contrario você deve rever a instalação e não adiantar tentar dar continuidade no processo de ativação que você só vai perder tempo, pois a comunicação com o equipamento não esta ok.

Sempre é valido lembrar que o equipamento Sat deve esta conectado na USB do computador e não em nenhum HUB e o Cabo de Rede deve estar conectado diretamente do roteador na entrada 1 do equipamento fiscal. Na segunda opção Config. rede digite como código de ativação 00000000 (8 vezes o número zero é o código que vem padrão em todos os SATs) > Enviar ao SAT.
A mensagem deve ser que a esta Rede configurada com sucesso

Próximo passo é a Ativação do SAT digite o código que deseja definir como código de ativação do equipamento e confirme.
No caso da ContentSys sempre deixamos 00000000 (8 vezes o número zero) > Deixe selecionado o Tipo de Certificado AC-SAT -SEFAZ > Digite o CNPJ do Cliente > Selecione o Estado SP > Clique em Ativar

Vai aparecer uma mensagem que pode demorar alguns minutos, Clique em Ok para continuar!

Caso de algum erro verifique as conexões do equipamento e repita o processo. Quando der certo vai aparecer uma mensagem de sucesso conforme ilustrado na imagem abaixo!

Com o SAT Ativado o passo final é vincular o Aplicativo Comercial que o estabelecimento vai utilizar. Para este procedimento você deve ter em mãos a assinatura do Aplicativo Comercial que é gerada através do CNPJ do Cliente e o CNPJ da Software House. Neste caso você deve solicitar ao departamento responsável a Chave AC informando o CNPJ do cliente. Com dados em mãos basta preencher o código de ativação do equipamento > Digitar o CNPJ do Cliente > CNPJ da Software House (CNPJ da ContentSys 113.176.362/0001-80) e Clicar no botão associar conforme ilustrado abaixo!

Caso retorne alguma mensagem de erro verifique se todas as informações foram digitadas corretamente e tentar associar novamente. Quando assiciar corretamente vai retornar uma mensagem conforme ilustrado abaixo.

Para que o SATAPP comunique corretamente como o SAT Tanca Jetway é necessário criar uma pasta na unidade C: com o nome sat

Na pasta do Ativador do Sat tem o arquivo com o nome SAT.dll, Você deve Copiar este arquivo e colar no diretório que acabou de criar


Esperamos que este passo a passo possa não só ajudar nossos colaboradores, mas sim qualquer pessoa que precise de ajuda neste procedimento!